Win7系统搜索技巧不能用的处理方法
时间:2024/4/6作者:未知来源:盾怪网教程人气:
- [摘要]电脑有着许多的便捷功能啊,可以使我们在使用电脑的时候更加的方便快捷,电脑搜索也就就是其中之一,它可以让我们在大量的文件中迅速的就找到自己想要的文件。但要是遇到电脑搜索功能使用不了的时候,小伙伴你们知...
电脑有着许多的便捷功能啊,可以使我们在使用电脑的时候更加的方便快捷,电脑搜索也就就是其中之一,它可以让我们在大量的文件中迅速的就找到自己想要的文件。但要是遇到电脑搜索功能使用不了的时候,小伙伴你们知道要怎么解决吗?不知道的话,那么就让小编给你们普及一下这方面的知识吧。
小编之所以会知道电脑搜索功能不能用的解决方法,那是因为小编之前也有遇到这个情况然后要是不知道该怎么处理的,不过幸亏小编的一个朋友给我说了解决电脑搜索功能不能用的讲解方法,以及多了解了一下。所以小编现在就将他的分享给你们。
1,按键盘组合键“Win+R”打开【运行】窗口。
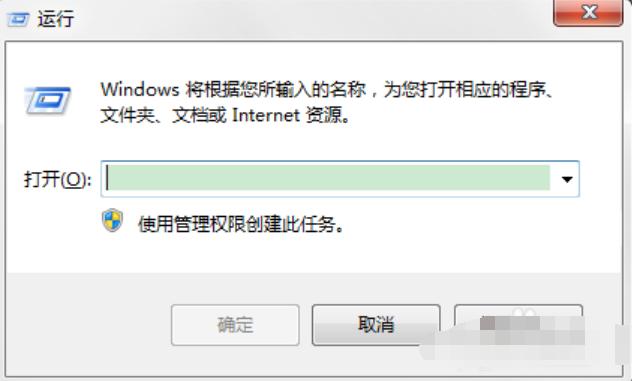
2,输入“regedit”,按回车确认。
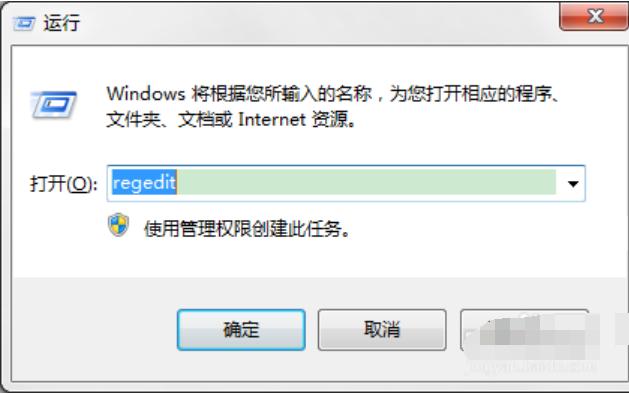
3,打开【注册表编辑器】。
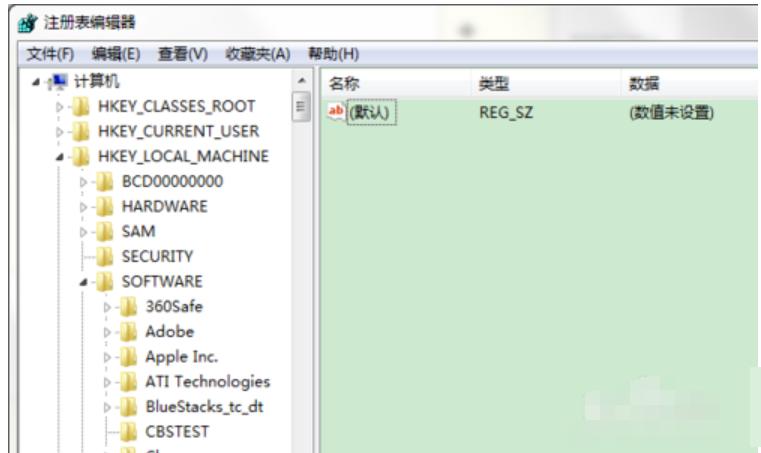
4,依次展开【HKEY_CURRENT_USER/Software/Microsoft/Windows/CurrentVersion/Explorer/CabinetState】。
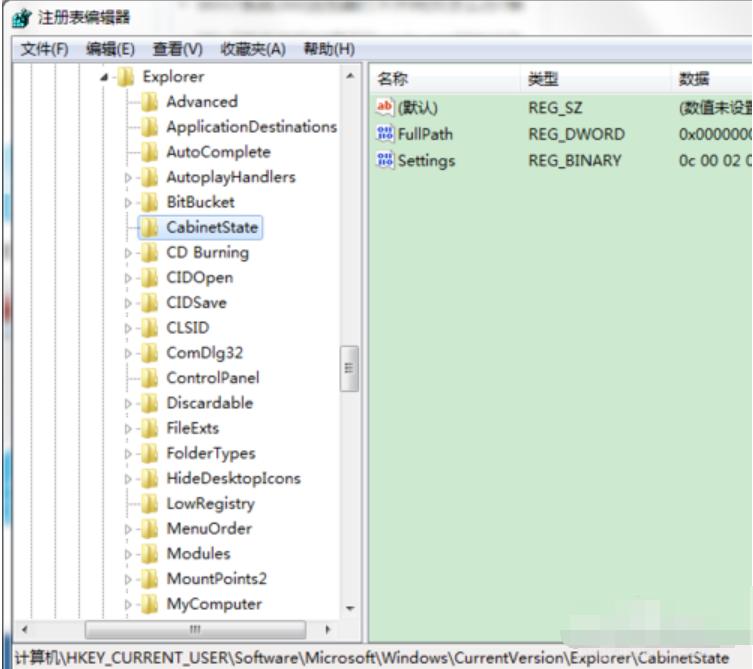
5,在右边窗格中单击鼠标右键新建一个字符串值。
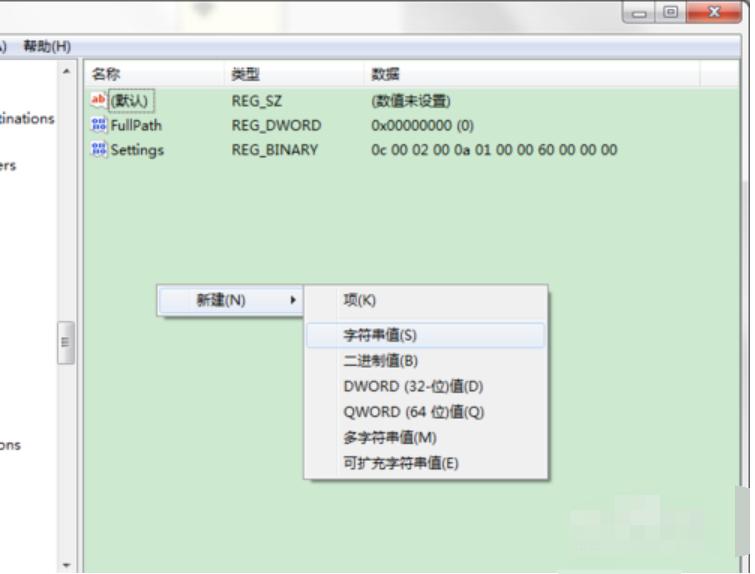
6,选中新建的字符串值,单击鼠标右键,选择【重命名】。
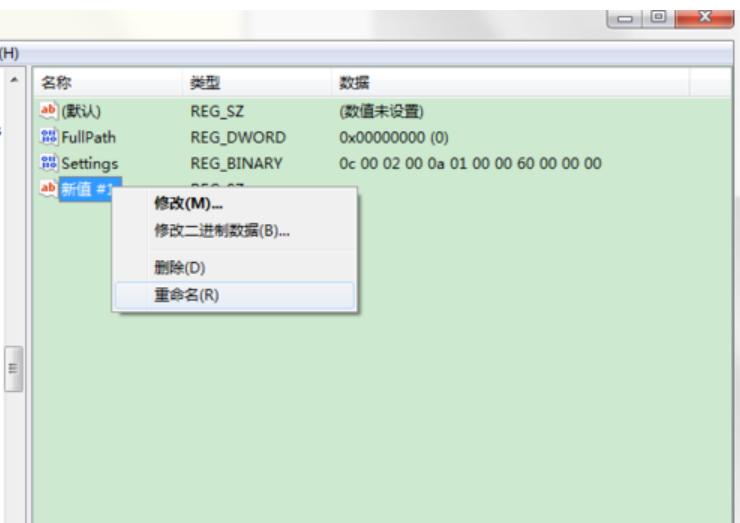
7,将新建的字符串值命名为“UseSearchAsst”。
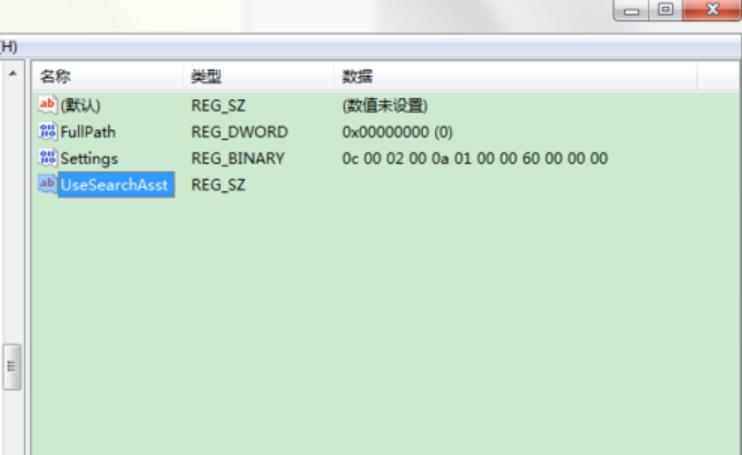
8,双击【UseSearchAsst】,打开编辑窗口,将数值数据设置为“NO”,点击【确定】即可。
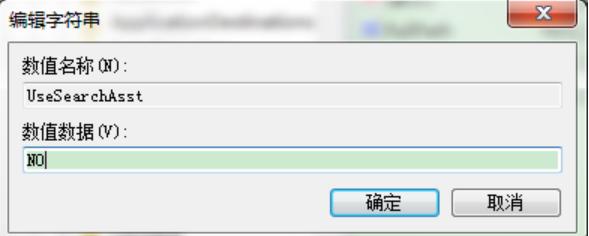 windows 7 的设计主要围绕五个重点——针对笔记本电脑的特有设计;基于应用服务的设计;用户的个性化;视听娱乐的优化;用户易用性的新引擎。 跳跃列表,系统故障快速修复等,这些新功能令Windows 7成为最易用的Windows。
windows 7 的设计主要围绕五个重点——针对笔记本电脑的特有设计;基于应用服务的设计;用户的个性化;视听娱乐的优化;用户易用性的新引擎。 跳跃列表,系统故障快速修复等,这些新功能令Windows 7成为最易用的Windows。
关键词:Win7系统搜索技巧不能用的处理办法