ios7怎么隐藏图标?ios7不越狱隐藏图标图文说明教程
时间:2024/11/22作者:未知来源:盾怪网教程人气:
- [摘要]第一步、拖动任意文件夹到主屏幕 长按任意程序图标进入桌面编辑状态,拖动任意文件夹到主屏幕上,同时确保主屏幕为满屏状态。也就是说,我们需要把主屏幕填满,并且主屏幕中需要放至一个文件夹。 第二步、拖动...
第一步、拖动任意文件夹到主屏幕

长按任意程序图标进入桌面编辑状态,拖动任意文件夹到主屏幕上,同时确保主屏幕为满屏状态。也就是说,我们需要把主屏幕填满,并且主屏幕中需要放至一个文件夹。
第二步、拖动需要隐藏的应用到Dock上
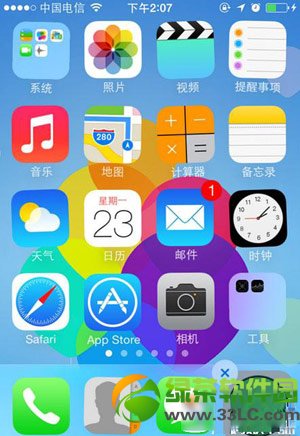
随后,我们把需要隐藏的应用或文件夹放到Dock上,本文以“查找我的iPhone”为例,如图所示,现在绿茶小编已经将其放至在Dock上了。
第三步、快速双击Home键之后按住软件图标

将需要隐藏的软件放至到Dock后,我们需要快速双击Home键,然后立马按住需要隐藏的软件。这样才能实现按住图标的同时打开任务管理。初次尝试可能会比较困难,多尝试几次就可以了。
第四步、返回到主屏幕

成功启动任务管理器后,我们点击多任务管理的第一个卡片返回到主屏幕。这时候,你会发现,方才按住的图标变大变暗了。
第五步、打开主屏幕的文件夹
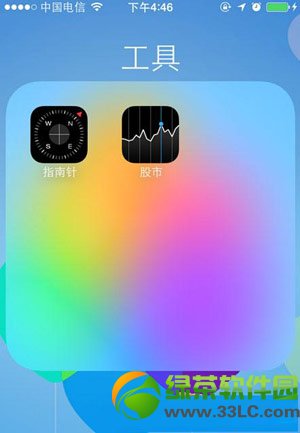
打开刚才第一步放至到主屏幕的文件夹,然后点击屏幕其余空白位置,将文件夹关闭。
第六步、点击Home键

最后,点击一次Home键,软件就自动隐藏了。
注意事项:
1、如需恢复已隐藏的应用或文件夹,重启你的iOS设备即可。
2、结合第一点,也就是说,通过这个方法隐藏的应用在重启手机后将会再次出现。
绿茶
手机APP这些安装在手机里面丰富多彩的软件,让我们的生活更加方便和精彩。游戏、社交、购物、视频、音乐、学习......我们可以随时随地,随处进行。
关键词:ios7怎样隐藏图标?ios7不越狱隐藏图标图文详细教程