电脑硬盘怎么分区?
时间:2024/2/8作者:未知来源:盾怪网教程人气:
- [摘要]小伙伴们,小编今天要来给你们说一个非常棒的技能哟,能就是给电脑硬盘进行分区的方法。你们听有木有心跳加速呢?要是有的话,那么想不想和小编我一块来看看呢?想的话,那么我们这就接往下看看吧。1,点击我的电...
小伙伴们,小编今天要来给你们说一个非常棒的技能哟,能就是给电脑硬盘进行分区的方法。你们听有木有心跳加速呢?要是有的话,那么想不想和小编我一块来看看呢?想的话,那么我们这就接往下看看吧。
1,点击我的电脑,点击鼠标右键,选择管理项。
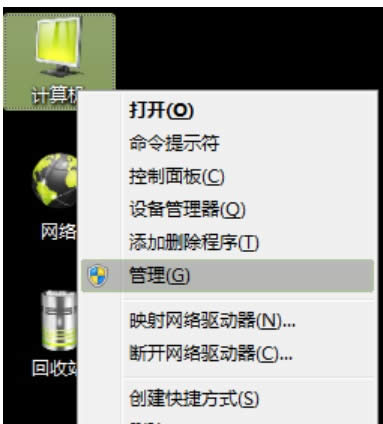
2,打开后选择磁盘管理项。

3,接下来,选择你需要分割的盘。点击鼠标右键,选择压缩卷。(这一步是为了腾出可分割空间用的)
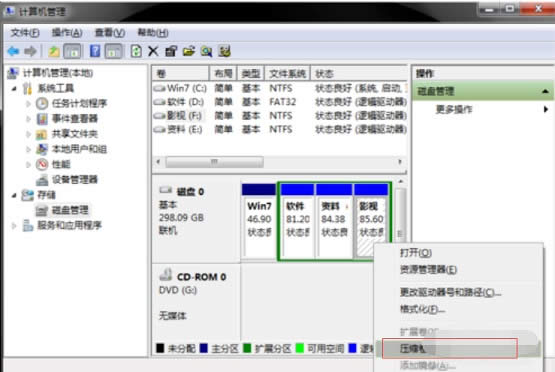
4,输入需要腾出的空间大小,可进行换算。(1G=1024M)例:如果你要增添一个10G的盘,在压缩这一步输入10240即可。点击压缩。
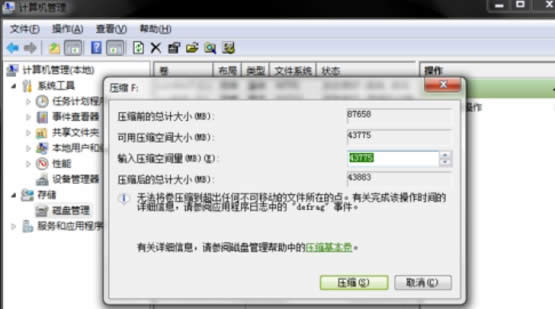
5,压缩完毕后,你会发现多了一块绿盘,这一部分空间就是新盘区域了。右击新建简单卷。
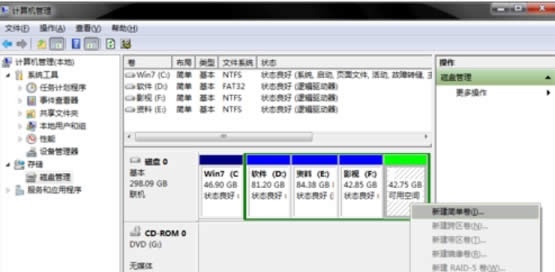
6,按照向导程序,一步步安装。选择大小-硬盘名称-确认是否格式化-
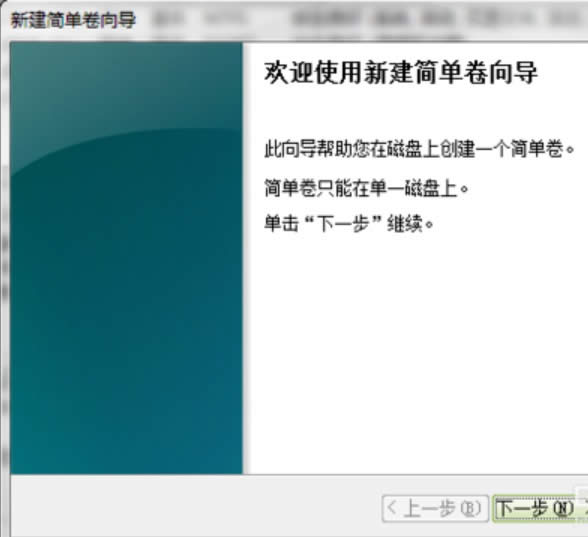
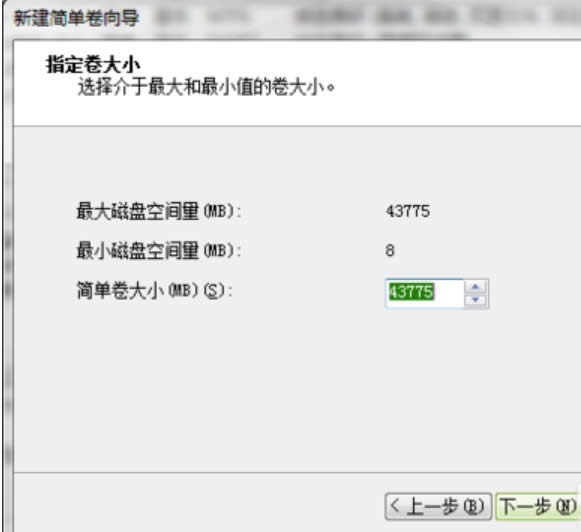

7,操作好后,你会发现已经增添了新盘。
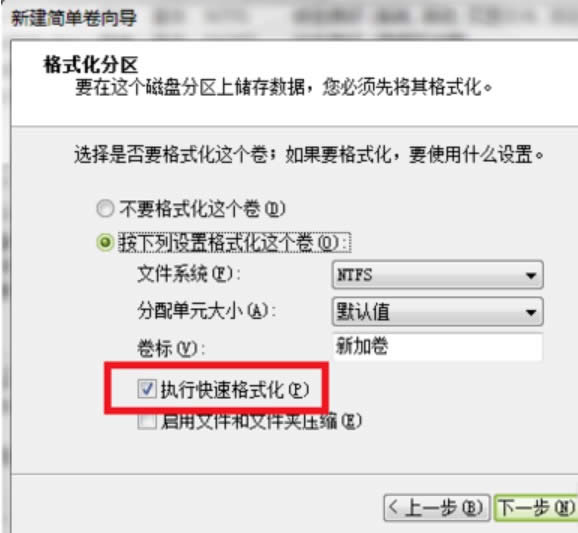 学习教程快速掌握从入门到精通的电脑知识
学习教程快速掌握从入门到精通的电脑知识
关键词:电脑硬盘怎样分区?