AI怎么制作拉丝底纹效果的图案?
时间:2024/5/18作者:未知来源:盾怪网教程人气:
- [摘要]AI可以对图形进行底纹填充,该怎么填充拉丝效果的图案呢?下面我们就来看看详细的教程。 1、打开AI这款软件,进入AI的操作界面,如图所示:2、打开该软件之后在左侧找到矩形工具,如图所示:3、使用矩...
AI可以对图形进行底纹填充,该怎么填充拉丝效果的图案呢?下面我们就来看看详细的教程。
1、打开AI这款软件,进入AI的操作界面,如图所示:
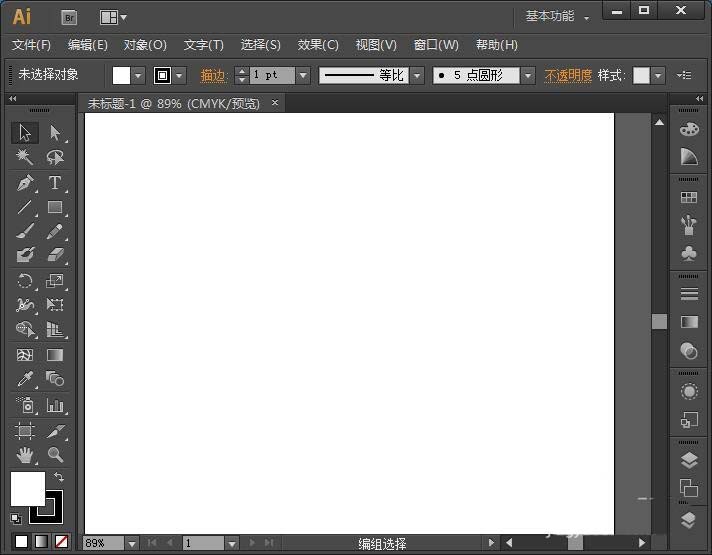
2、打开该软件之后在左侧找到矩形工具,如图所示:
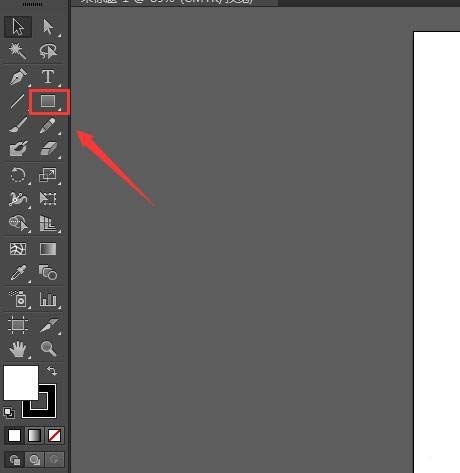
3、使用矩形工具在工作区里绘制一个矩形,如图所示:
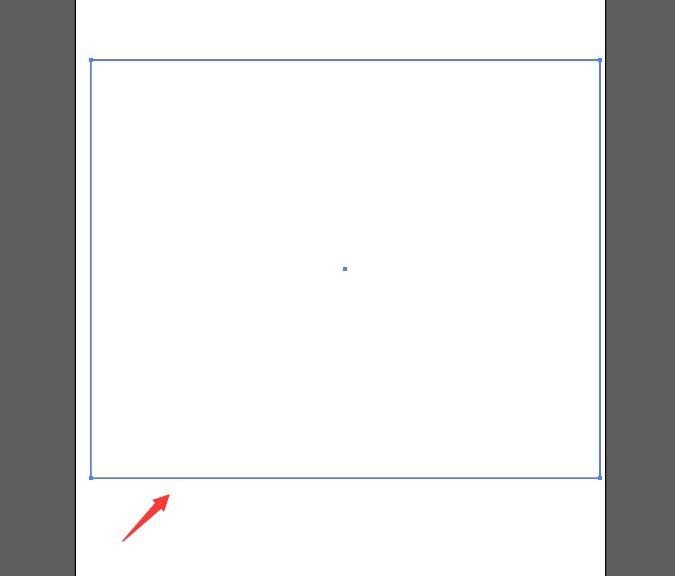
4、选择矩形在上面找到填充选项,如图所示:
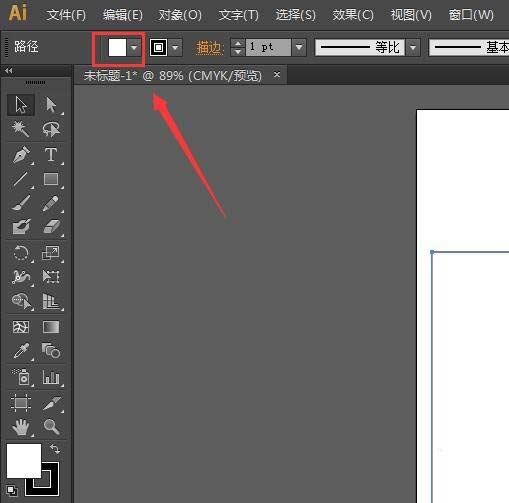
5、点击填充选项在其内找到色板库菜单,如图所示:
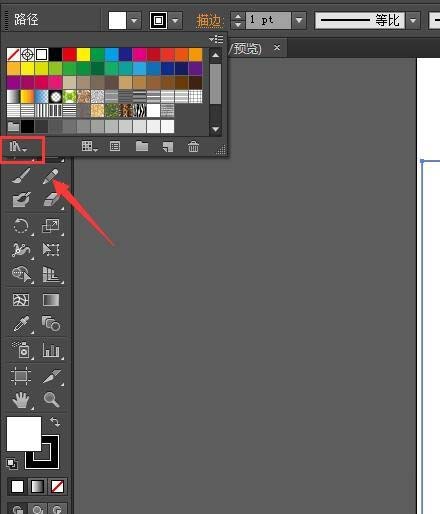
6、点击色板库菜单,在其子级菜单里找到图案选项,如图所示:
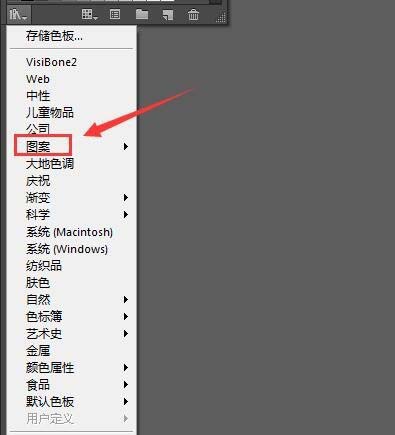
7、点击图案选项在其内找到基本图形选项,点击基本图形选项在其子级菜单里找到基本图形纹理选项,如图所示:
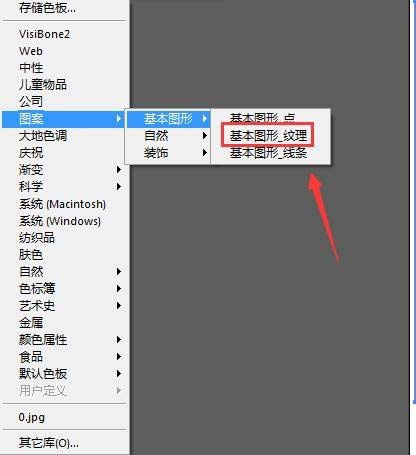
8、点击基本图形纹理选项在弹出的对话框内选择我们需要纹理图形,如图所示:
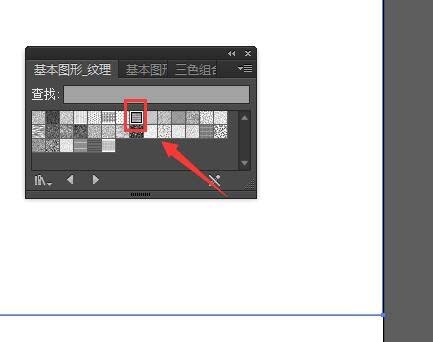
9、点击选择的纹理图形,我们就得到了拉丝纹理图案了,如图所示:
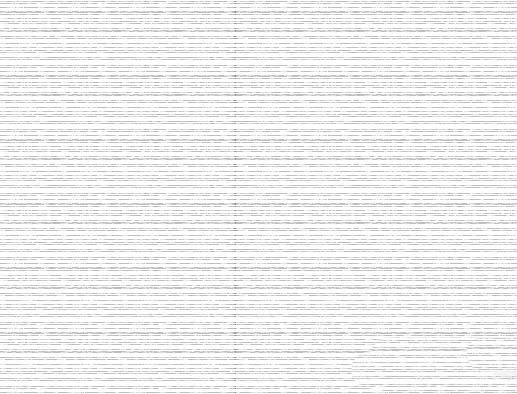
以上jiushiai制作拉丝效果图案的教程,希望大家喜欢。
学习教程快速掌握从入门到精通的电脑知识
关键词:AI怎样制作拉丝底纹效果的图案?