微星显卡超频工具MSI Afterburner介绍
时间:2024/4/9作者:未知来源:盾怪网教程人气:
- [摘要]AfterBurner是完全开放的,任何一家的AMD、NVIDIA显卡都能完全支持。凭借简单快捷、功能强大的特点吸引了不少用户,并且这是一款A/N显卡通吃的工具,那么刚接触MSI Afterburn...
AfterBurner是完全开放的,任何一家的AMD、NVIDIA显卡都能完全支持。凭借简单快捷、功能强大的特点吸引了不少用户,并且这是一款A/N显卡通吃的工具,那么刚接触MSI Afterburner的用户该怎么用?下面,小编给大家带来了MSI Afterburner使用的图文了。
MSI Afterburner怎么用?
下载msi afterburner

双击打开安装界面,默认简体中文,点击ok;
一直下一步到选择组件界面,一定要在”rivatuner statistics server“前打勾,如果rivatuner statistics server无法安装,检查一下系统版本,在百度下一个安装包安装就可以了;
选择安装的文件夹,下一步点击安装即可。
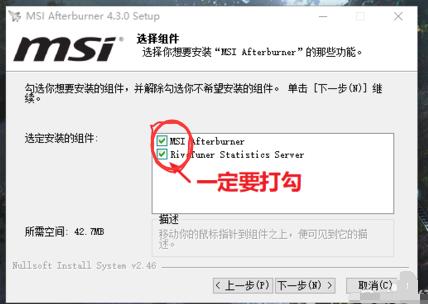
打开MSI Afterburner,点击齿轮形状的设置按钮

进入MSI Afterburner设定界面后,选择:
监控;
在”已启用的硬件监控图表“点击你想监控的项目,以帧率为例,使帧率项变成高亮的蓝色;
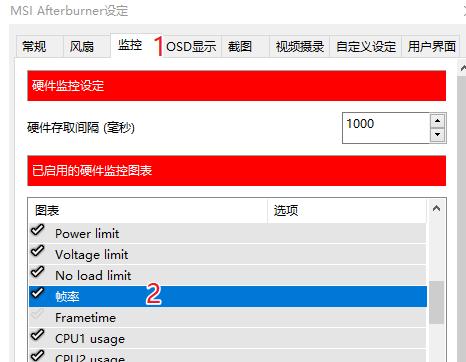
拉动页面到最底部,在”在OSD上显示“前的方框打勾;
要监测其他项目的话,就重复2和3(有点不人性化),最后点击确定。
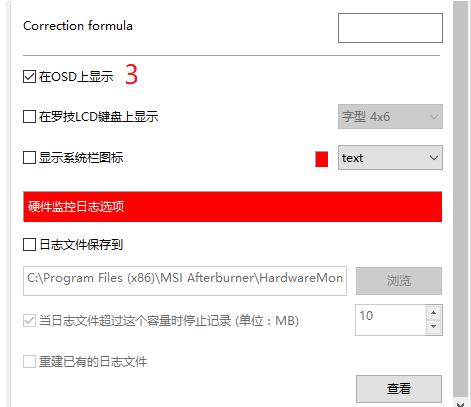
如果要调整显示字体类型、颜色、显示位置等,选择:1.点击“OSD显示”, 2.选择“更多”
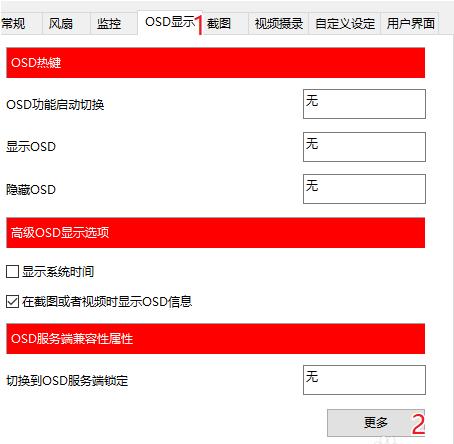
详细的调整项目参考下图
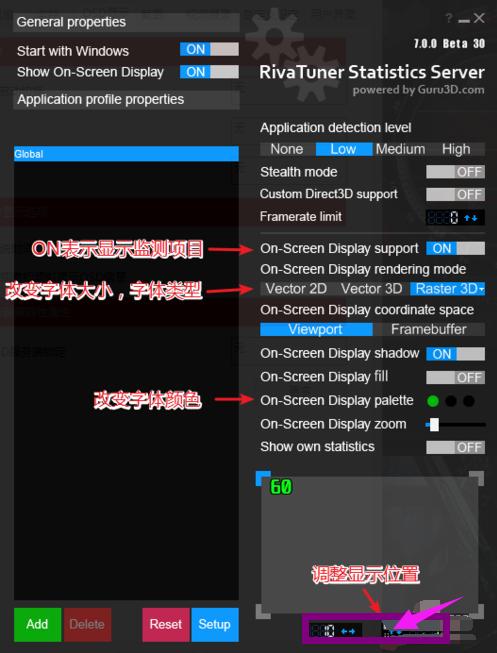
关于MSI Afterburner的使用,小编跟大伙聊到这里了。
学习教程快速掌握从入门到精通的电脑知识
关键词:微星显卡超频工具MSI Afterburner介绍