Win10系统页面截长图技巧
时间:2024/4/19作者:未知来源:盾怪网教程人气:
- [摘要]很多网友都头疼如何去截取那些比电脑屏幕还长的图,最麻烦的是,这种情况在现实中一点儿不少,截网页、截评论,或者是把交易页面截取下来以备留作日后维权的证据……...
很多网友都头疼如何去截取那些比电脑屏幕还长的图,最麻烦的是,这种情况在现实中一点儿不少,截网页、截评论,或者是把交易页面截取下来以备留作日后维权的证据……汗。
总之对于这种情况,大家首选的都是一些第三方截屏软件,但如果临时用用,或者正巧你使用的是别人的电脑,那么笔者倒还有一个更快捷的办法,那就是直接利用Win10内置的屏幕截取功能,一分钟就能搞定!

1、这项功能利用的是Win10 Edge浏览器中的一项功能,因此我们首先需要启动Edge,然后打开要截取的网页;
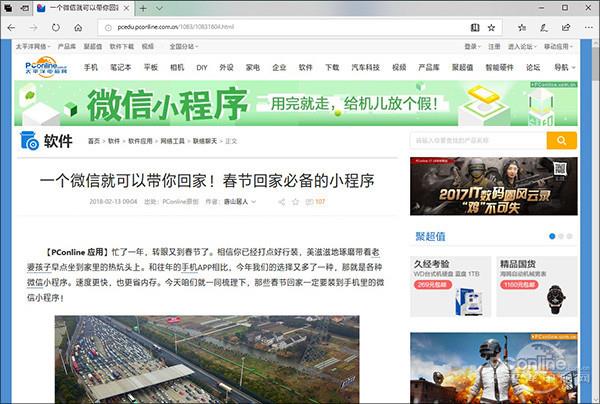
↑↑↑使用Edge打开要截取的网页2、网页打开后,点击工具栏右上角的“钢笔”图标,对应名称为“添加笔记”;
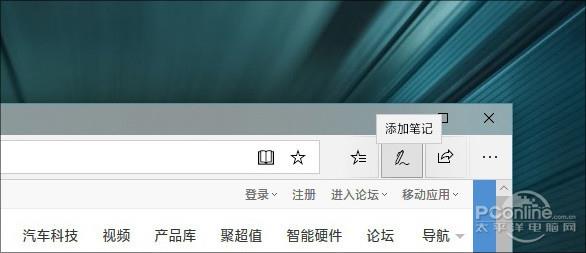
↑↑↑点击“添加笔记”3、进入笔记编辑页面,点击第五个图标“剪辑”,然后将鼠标放置到要截取区域的左上角,按住鼠标左键一直向右下方拖动,这时你会发现,页面正在快速地向下翻动;
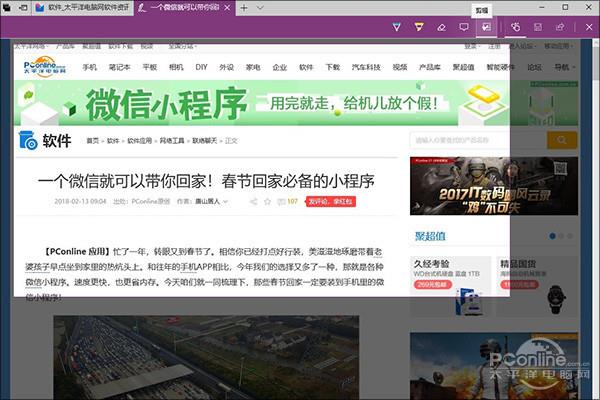
↑↑↑直接用鼠标拖拽要截取的区域4、等待页面翻动到要截取的末尾时松手,这时Edge会自动将已选取区域复制到剪贴板中;
5、启动Word、画图等工具,直接Ctrl+V将截图粘贴进来,选择“文件”→“另存为”保留图片即可;
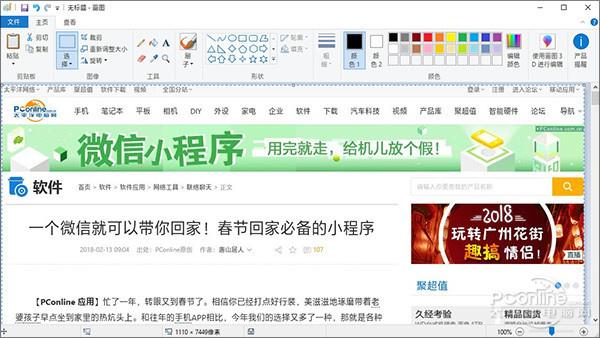
↑↑↑Ctrl+V粘贴到“画图”中学习教程快速掌握从入门到精通的电脑知识
关键词:Win10系统页面截长图技巧