怎么安装虚拟机xp系统?
时间:2024/4/1作者:未知来源:盾怪网教程人气:
- [摘要]虽然现在windows xp已经被win7、win10等系统逐渐取代,不过在很多特殊情况下还需要到XP系统中进行测试。常用的虚拟机工具有VMware Workstation,可是虚拟机怎么安装xp系...
虽然现在windows xp已经被win7、win10等系统逐渐取代,不过在很多特殊情况下还需要到XP系统中进行测试。常用的虚拟机工具有VMware Workstation,可是虚拟机怎么安装xp系统?有不少的用户会觉得很深奥,大家不用担心,下面,小编就来跟大家介绍虚拟机安装xp系统的操作步骤。
安装虚拟机xp系统
准备工作
1、虚拟机:VMware Workstation 12安装与激活
2、下载操作系统:ghost xp sp3
安装流程:
打开VMware Workstation,首先点击创建新的虚拟机
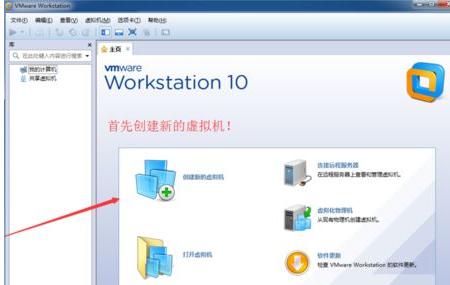
默认选择典型,点击下一步
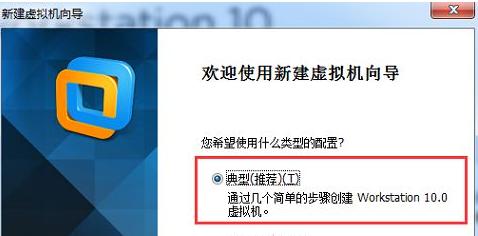
选择光盘映像,打开下载下来的ghost xp sp3 ISO文件,点击下一步
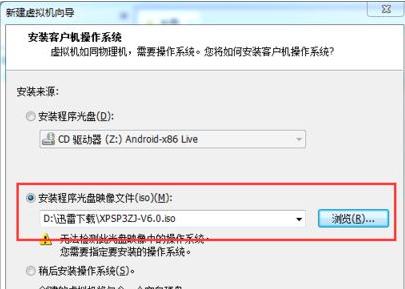
客户机操作系统选择Microsoft Windows,在下面的版本中选择windows xp,点击下一步
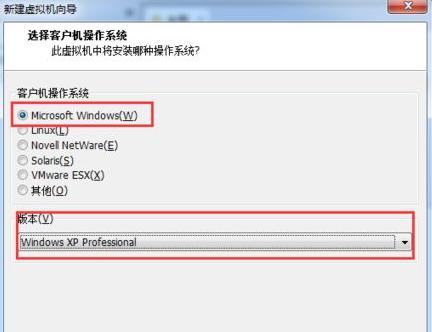
根据自己的需要修改虚拟机名称和位置,点击下一步
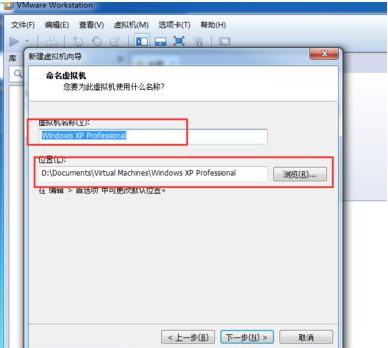
接下来指定磁盘大小和虚拟磁盘设置,也可以使用默认设置
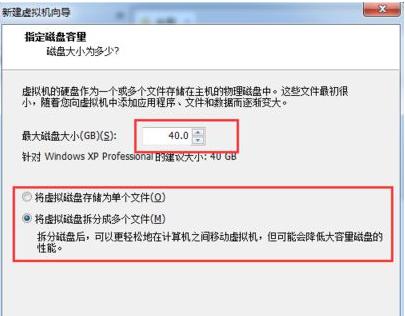
如果想要修改内存则可以点击自定义硬件按钮,选中内存,然后调整,注意不要超过本地实际内存
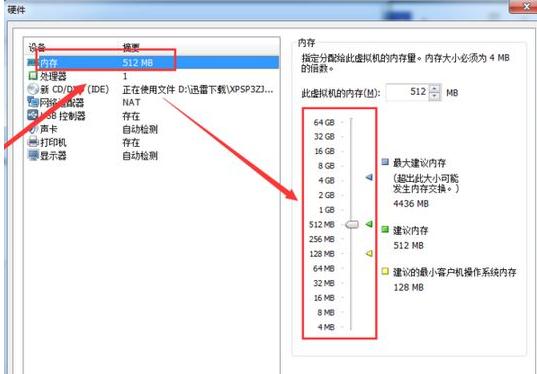
创建完成后,点击开启虚拟机
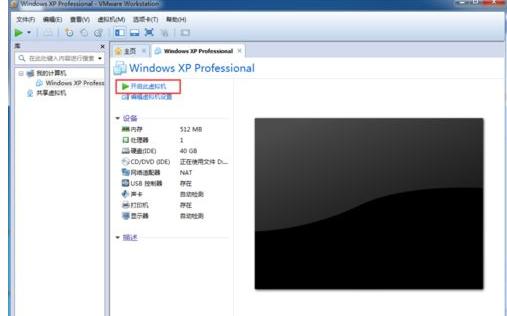
选择进入PE系统,下图中是B启动win8 PE迷你系统,选择它回车
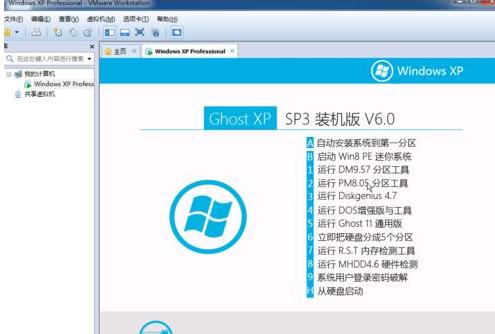
进入pe系统之后打开桌面上的分区大师,对硬盘进行分区操作

右击灰色的空闲磁盘,选择建立新分区
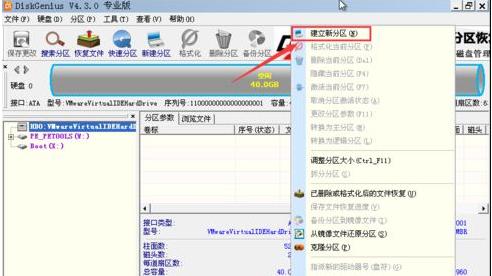
使用默认设置即可
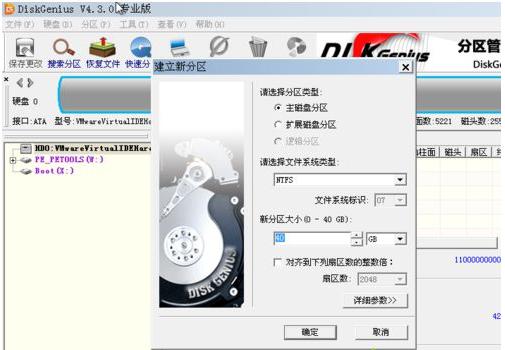
点击左上角的保存更改,并在弹出的窗口点击:是,完成分区操作
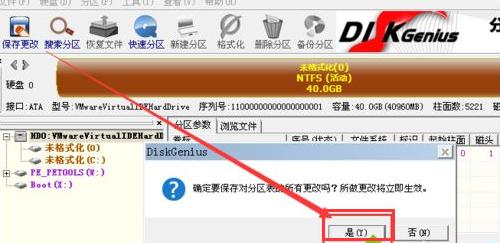
双击【安装XP系统到C盘】,开始安装
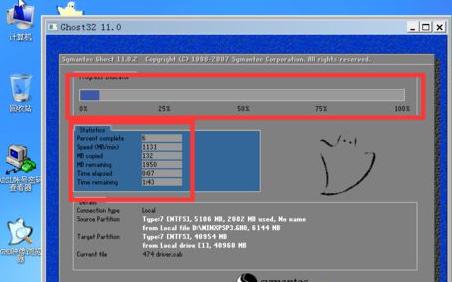
接下来不需要操作,只要等待自动安装结束重启即可

然后就可以启动xp系统完成本次虚拟机系统的安装。

以上就是VMware安装虚拟机系统xp sp3流程,如果需要的朋友可以借鉴一下。
学习教程快速掌握从入门到精通的电脑知识
关键词:如何安装虚拟机xp系统?