电脑运行慢怎么处理?
时间:2024/4/9作者:未知来源:盾怪网教程人气:
- [摘要]很多人的电脑用着用着就出现了变慢的情况,电脑运行一旦变慢,就给日常使用带来了许多的麻烦,很多人都会因为电脑运行缓慢而心烦意乱,处理工作的时候也集中不了精神。面对电脑运行缓慢的情况该怎么办呢?下面,小...
很多人的电脑用着用着就出现了变慢的情况,电脑运行一旦变慢,就给日常使用带来了许多的麻烦,很多人都会因为电脑运行缓慢而心烦意乱,处理工作的时候也集中不了精神。面对电脑运行缓慢的情况该怎么办呢?下面,小编就来跟大家分享电脑运行慢的处理技巧。
电脑运行慢怎么解决?
当系统变慢的时候,我们想到的就是清理电脑,清理电脑主要包括浏览器和系统的缓存与垃圾文件的清理。
首先,看IE缓存清理:打开IE浏览器,工具——Internet选项。
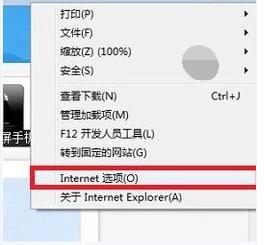
点击删除按钮。
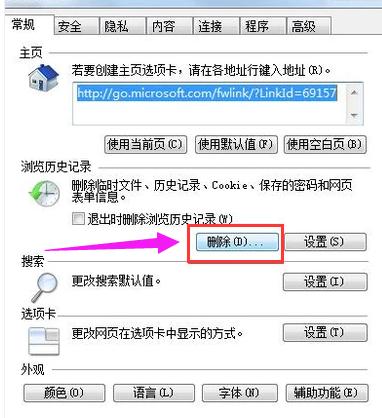
右边勾上你要清理的项目,一般我们都会全部勾上,点击删除,这个时候,如果你很久没有清理过的话,会有点慢,甚至会卡住,不要急,稍等几分钟,就会清理完成的。
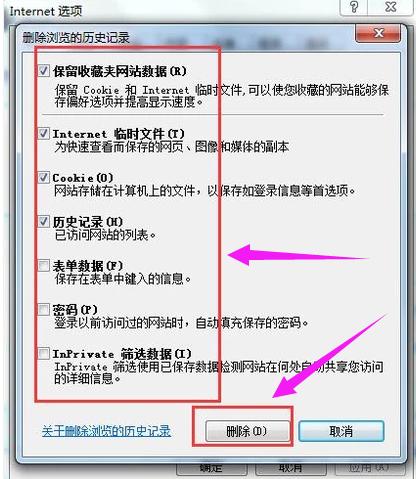
另外,可以利用第三方工具来清理,很多软件都有这个功能,这里以【电脑管家】为例。
打开,点击清理垃圾——扫描垃圾——立即清理
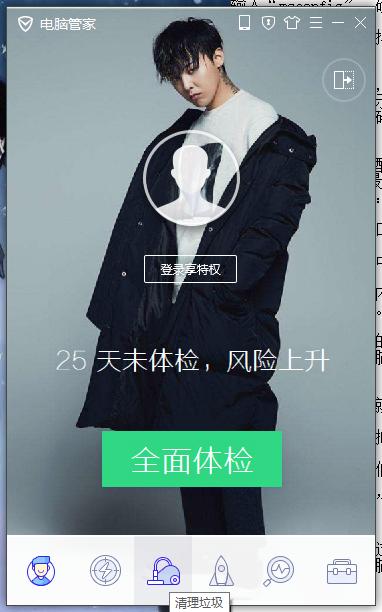
随着安装软件的增多,很多软件在安装之后,都是会默认开机启动,这样首先就会导致开机很慢,同样导致开机后占用很多内存空间,但是你也不会用到这些软件,所以就必须处理掉这些开机启动项。
点击:开始,选择:运行。
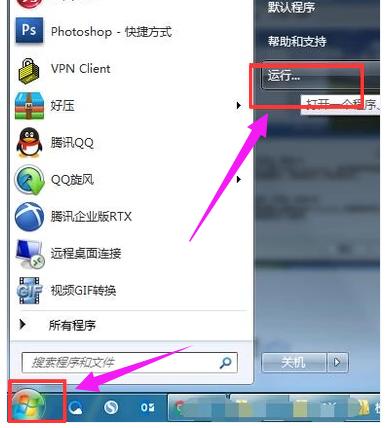
输入“msconfig”,确认。
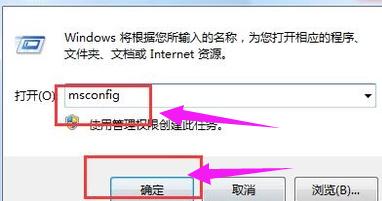
点击:启动 ,逐一去掉没必要启动的项目,确定
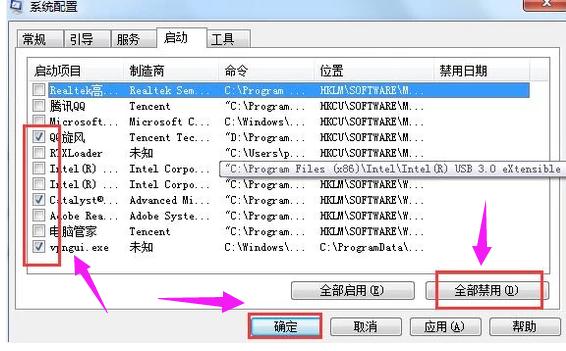
使用磁盘碎片整理。
找磁盘碎片整理程序,开始——所有程序——附件——系统工具——磁盘碎片整理程序,选择每一个磁盘,逐一分析与整理,如图所示。
一般情况下,磁盘的碎片整理是需要比较长的时间,需要耐心的等待,最好在电脑空闲的时候,不要运行其它程序,慢慢进行。
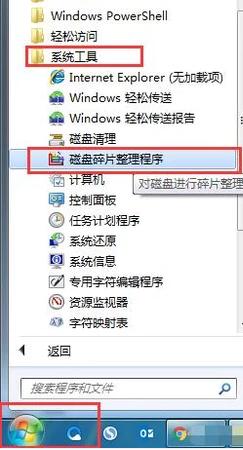
电脑除了我们看到的配置的物理内存,实质上还有系统的虚拟内存,适当的调整系统的虚拟内存,虚拟内存一般为实际内存的2-3倍最好,有助于系统的提速。
我的电脑,右键选择:属性,点击:高级系统设置。
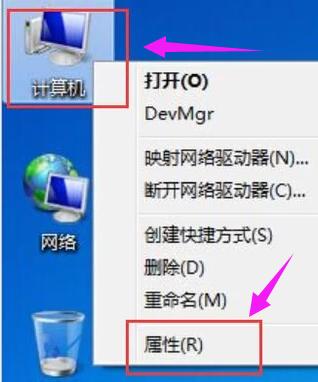
接下来在系统属性窗口中,选中“高级”选项卡,点击性能下面的“设置”按钮
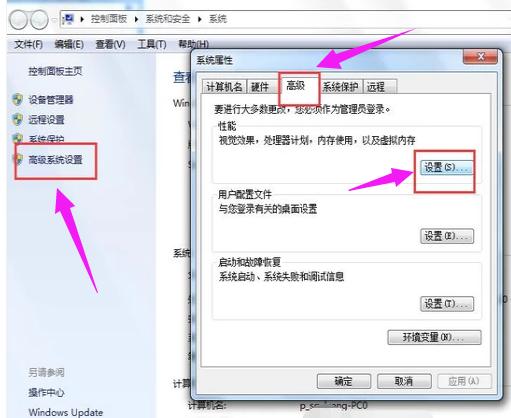
在性能属性窗口中选中“高级”选项卡,然后点击下面的“更改”按钮
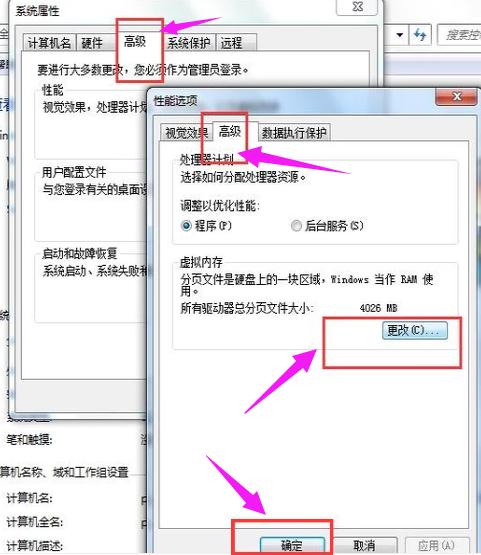
接下来就可以对虚拟内存的大小进行设置了。先取消“自动管理所有驱动器分页文件大小”前面的小勾,然后再选中“自定义大小”。
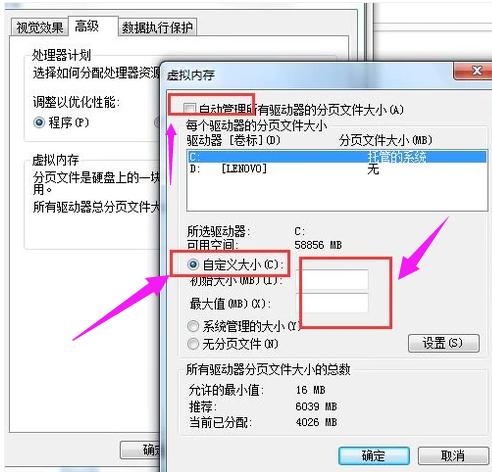
在设置虚拟内存大小的时候,不是越大越好。应该根据我们的实际物理内存来设置,一般是物理实际内存的1.5倍左右。比如我的电脑内存是2G的,建议设置虚拟内存的大小在 2048M到4096M,输入完成以后,点击“设置”按钮
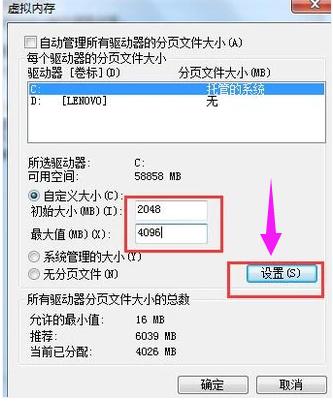
设置完成以后,我们就可以看到在 C 盘的虚拟内存大小已经更改为我们设置的大小了。然后点击下方的“确定”按钮,如图所示。
注:我们也可以把虚拟内存分页文件设置在其它盘,比如 D,E盘等,建议设置在 C 盘。
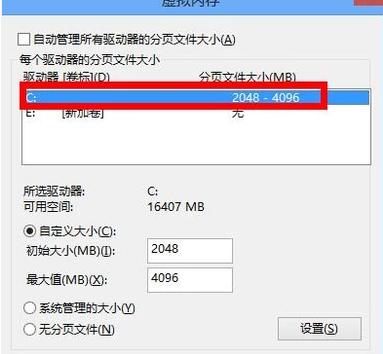
接下来系统会提示我们需要重新启动计算机才能使更改生效,再次点击“确定”按钮。
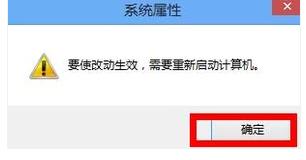
最后一路点击“确定”按钮,系统会再次提醒我们“必须立即启动才能生效”。根据自己的需要选择“立即重启或稍后重启”。
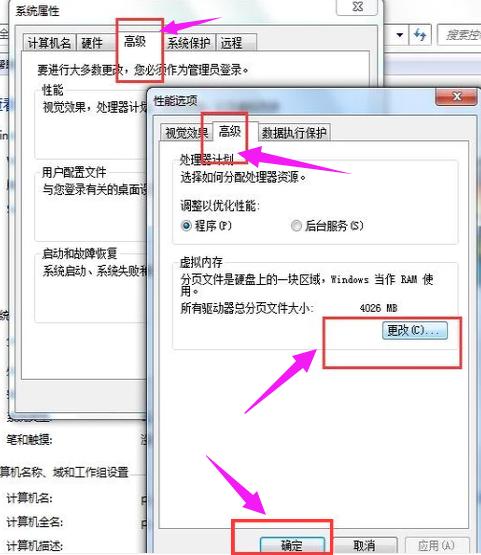
以上就是电脑运行慢的解决方案。
学习教程快速掌握从入门到精通的电脑知识
关键词:电脑运行慢怎样处理?