Win7提示未安装任何音频输出设备怎么处理?
时间:2024/5/21作者:未知来源:盾怪网教程人气:
- [摘要]在Win7电脑中,由声音引起的故障不常见,也比较容易解决,但对于不太懂电脑的用户来说,什么问题都是大问题,最近就有用户说,自己的电脑没有声音了,而且提示“未安装任何音频输出设备&...
在Win7电脑中,由声音引起的故障不常见,也比较容易解决,但对于不太懂电脑的用户来说,什么问题都是大问题,最近就有用户说,自己的电脑没有声音了,而且提示“未安装任何音频输出设备”,下面,小编给大家介绍Win7电脑提示未安装任何音频输出设备的处理步骤。
Win7电脑提示未安装任何音频输出设备怎么解决
遇到这样的情况,第一反应是想到音频设备驱动损坏,首先要查一查驱动,检查方法,在桌面“计算机”图标上右键,选择“属性”,在系统属性窗口,选择“设备管理器”。
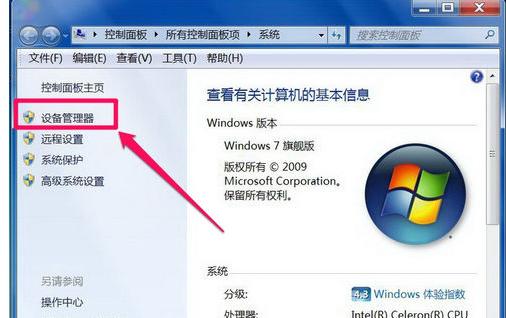
进入设备管理器后,打开“声音,视频和游戏控制器”,看看下面的声音设备前面有没有黄色警示标志,如果有,则表明驱动损坏,就要更新驱动。
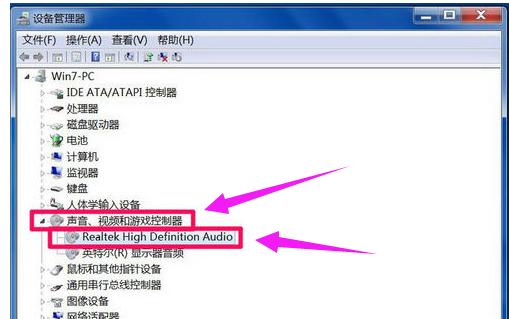
更新驱动方法有两种,一种是有驱动光盘或之前有备份的驱动,可以在声音设备上右键,选择“更新驱动设备软件”,然后按步骤进行更新。
如果没有驱动光盘或备份,则到网上下载驱动精灵软件,安装后,由软件自动更新。
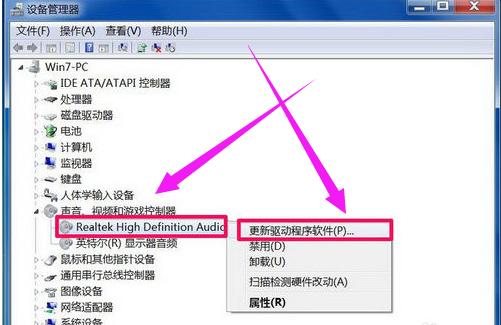
如果在设备管理器中的声音设备驱动是好的,则是系统设置有问题,用如下方法解决。右键点击任务栏小喇叭图标,选择“播放设备”。

在“播放”选项卡界面,就会显示“未安装音频设备”,在此处右键。在弹出的右键菜单中选择“显示禁用设备”。
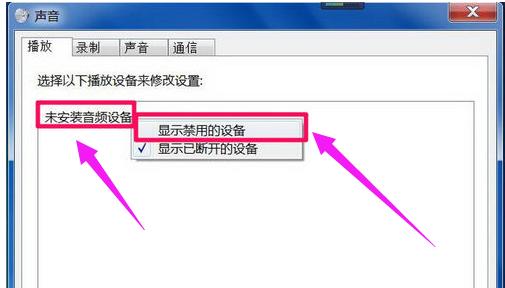
就会出现“扬声器”和“耳机”选项,这时要在“扬声器”上右键,然后点击菜单中的“启用”。
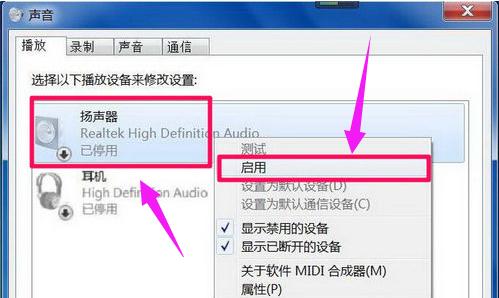
然后用以上同样的方法,把耳机也“启用”,最后点“确定”保存设置,回到任务栏,就会发现音量图标上没有红叉了,声音也有了。
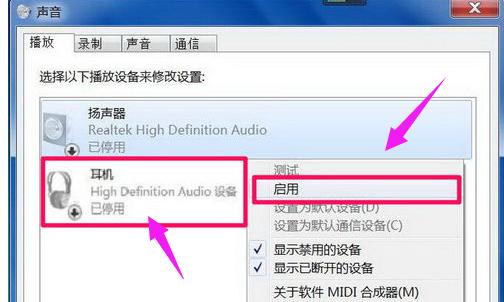
以上就是Win7电脑提示未安装任何音频输出设备的解决方法。
windows 7 的设计主要围绕五个重点——针对笔记本电脑的特有设计;基于应用服务的设计;用户的个性化;视听娱乐的优化;用户易用性的新引擎。 跳跃列表,系统故障快速修复等,这些新功能令Windows 7成为最易用的Windows。
关键词:Win7提示未安装任何音频输出设备怎样处理?