Win7系统下怎么设置路由器?
时间:2024/5/21作者:未知来源:盾怪网教程人气:
- [摘要]Win7系统下怎么设置路由器?有些Win7用户对这些操作不是很熟悉,不用担心,下面小编就来为大家介绍如何设置路由器。首先,通过在电脑上的浏览器打开并进入到路由器的设置界面。在浏览器地址栏输入&...
Win7系统下怎么设置路由器?有些Win7用户对这些操作不是很熟悉,不用担心,下面小编就来为大家介绍如何设置路由器。
首先,通过在电脑上的浏览器打开并进入到路由器的设置界面。在浏览器地址栏输入“192.168.1.1”并回车访问该地址。
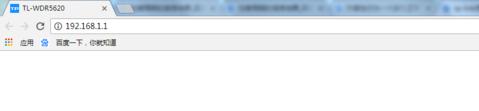
接着,会弹出一个对话框,就输入用户名和密码。一般的用户名为admin,密码为admin。输好后点确定登录。
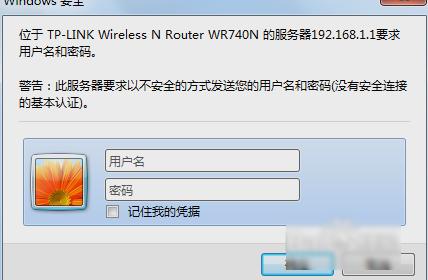
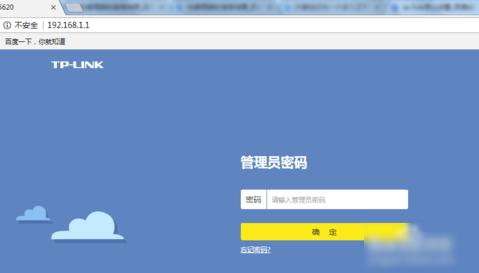
下一步,打开了设置界面之后,就点左侧的“设置向导”。

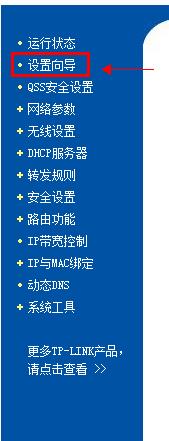
然后,根据提示一步步操作即可。
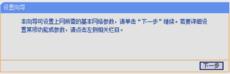

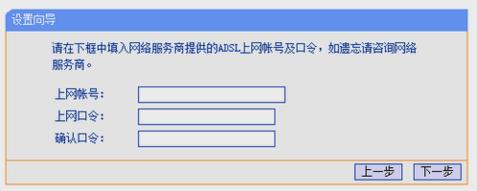
然后找到“MAC地址克隆”选项。
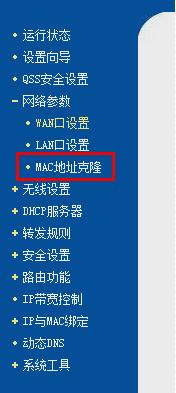
最后点击“克隆MAC地址”,再点保存,路由器会自动重启,最后就完成路由器设置。
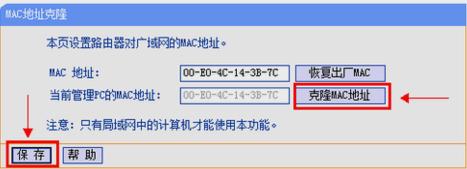
以上就是Win7系统设置路由器的操作过程。
windows 7 的设计主要围绕五个重点——针对笔记本电脑的特有设计;基于应用服务的设计;用户的个性化;视听娱乐的优化;用户易用性的新引擎。 跳跃列表,系统故障快速修复等,这些新功能令Windows 7成为最易用的Windows。
关键词:Win7系统下怎样设置路由器?