Win7系统windows资源管理器已停止工作怎么处理?
时间:2024/5/4作者:未知来源:盾怪网教程人气:
- [摘要]系统资源管理器是比较重要的,主要负责管理数据库,而且还可以存储数据并执行故障恢复。不少用户朋友遇到这样一个问题,无论是点击开始菜单还是其他程序都会弹出“资源管理器停止工作&...
系统资源管理器是比较重要的,主要负责管理数据库,而且还可以存储数据并执行故障恢复。不少用户朋友遇到这样一个问题,无论是点击开始菜单还是其他程序都会弹出“资源管理器停止工作”,有什么方法可以修复?下面,小编给大家讲解windows资源管理器已停止工作的处理方法。
windows资源管理器已停止工作如何解决
右键点击桌面下方的【任务栏】空白区域,在弹出的菜单栏选择【任务管理器】
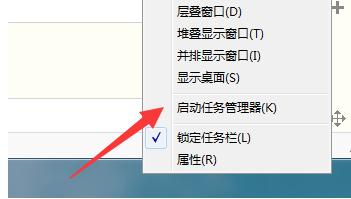
进入任务管理器界面,点击上方的【文件】选择【新建任务】

在弹出的任务对话框输入 explorer.exe 命令,点击确定,重新启动资源管理器
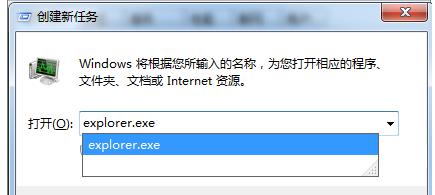
修改注册表
打开电脑左下角【开始】菜单,找到【运行】选项,点击打开
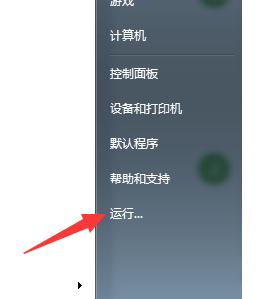
在弹出的运行对话框中输入 regedit 命令,点击确定进入注册表界面
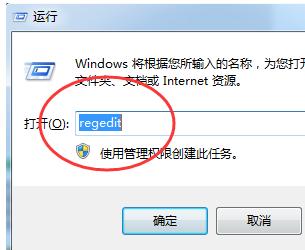
进入注册表界面,依次定位到【HKEY_CURRENT_USER\Software\Microsoft\Windows\CurrentVersion\Policies】项下
右键点击Policies项,选择【新建】,【项】将其命名为 System
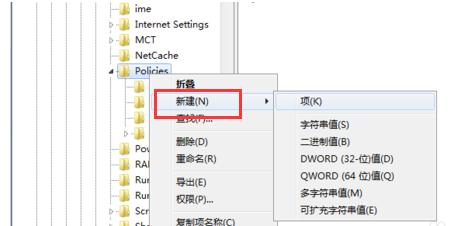
在System项右方空白区域选择【新建】,【字符串值】将其命名为 DisableTaskMgr
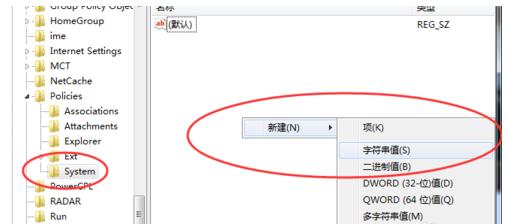
双击打开新建的DisableTaskMgr数值,将其数据设置为 0 点击确定,问题解决
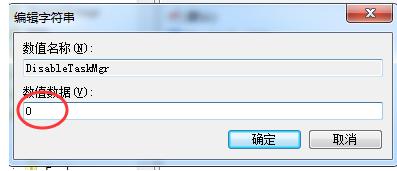
以上就是windows资源管理器已停止工作的解决经验。
windows 7 的设计主要围绕五个重点——针对笔记本电脑的特有设计;基于应用服务的设计;用户的个性化;视听娱乐的优化;用户易用性的新引擎。 跳跃列表,系统故障快速修复等,这些新功能令Windows 7成为最易用的Windows。
关键词:Win7系统windows资源管理器已停止工作如何处理?