win7系统缓存设置方法
时间:2024/4/6作者:未知来源:盾怪网教程人气:
- [摘要]小伙伴们,小编今天给你们带来了一个非常棒的技能,你们知道是什么吗?小伙伴猜你们一定不知道是什么,那就让小编来告诉你们吧!其实就是设置win7缓存的方法。小伙伴你们听玩过后有没有心跳加快呢?想不想跟小...
小伙伴们,小编今天给你们带来了一个非常棒的技能,你们知道是什么吗?小伙伴猜你们一定不知道是什么,那就让小编来告诉你们吧!其实就是设置win7缓存的方法。小伙伴你们听玩过后有没有心跳加快呢?想不想跟小编一起看看win7缓存设置的方法呢?想的话就赶紧跟小编一块去看看吧。
1、开启电脑,用鼠标选择桌面上的“计算机”然后单击鼠标右键,选择“属性”;

2、在窗口的左上方,选择“高级系统设置”;
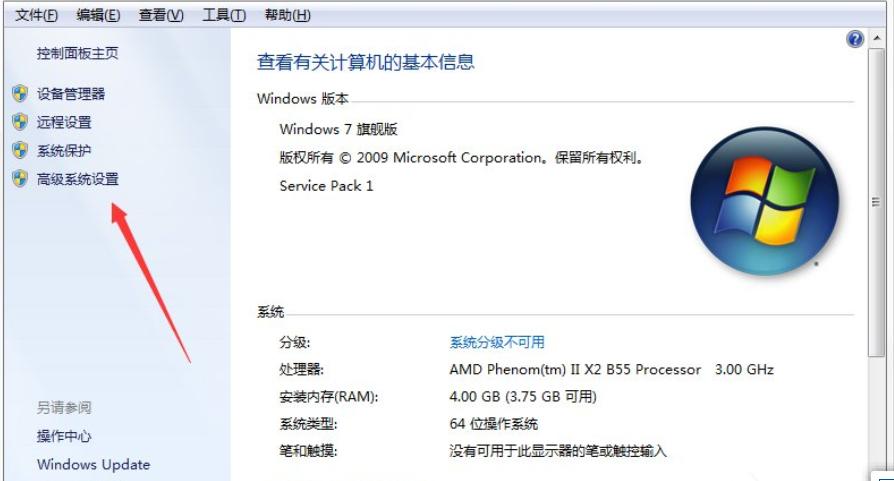
3、进入“系统属性”窗口,选择“高级”在性能设置处选择“设置”;
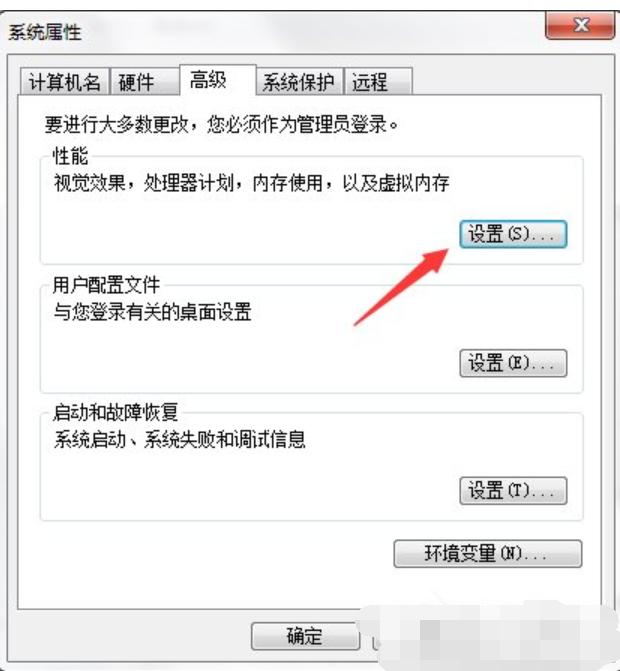
4、选择“高级”然后点击“更改”;
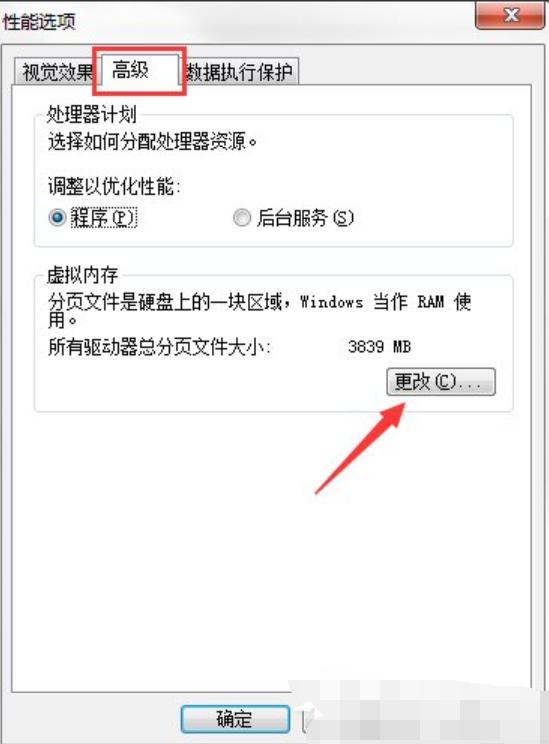
5、进入“虚拟内存”设置窗口,如您不懂如何设置,可以选择为“自动分配托管的方式”让系统自动设置;
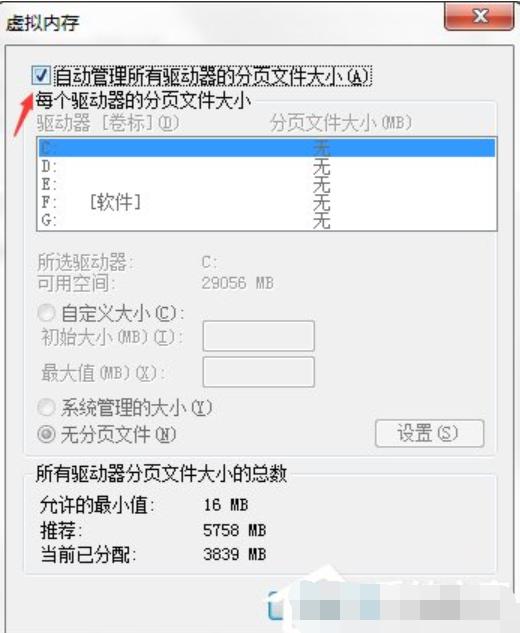
6、当然您也可以手动设置,只要取消自动分配选项即可手动设置;
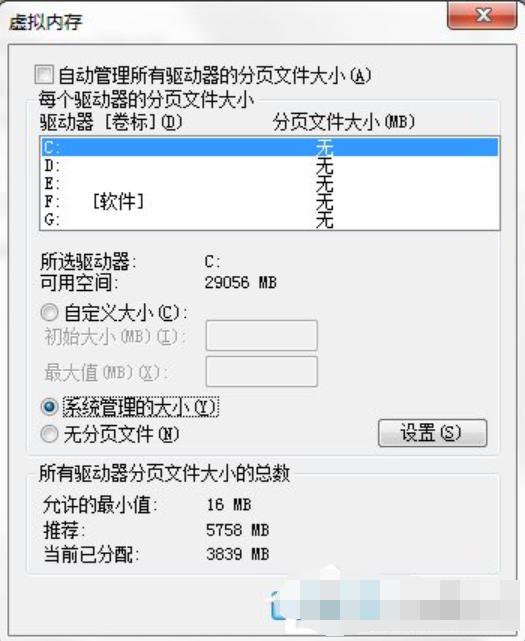
7、选择““自定义”然后输入您需要设置的虚拟空间大小即可,也可以选择“系统管理大小”;
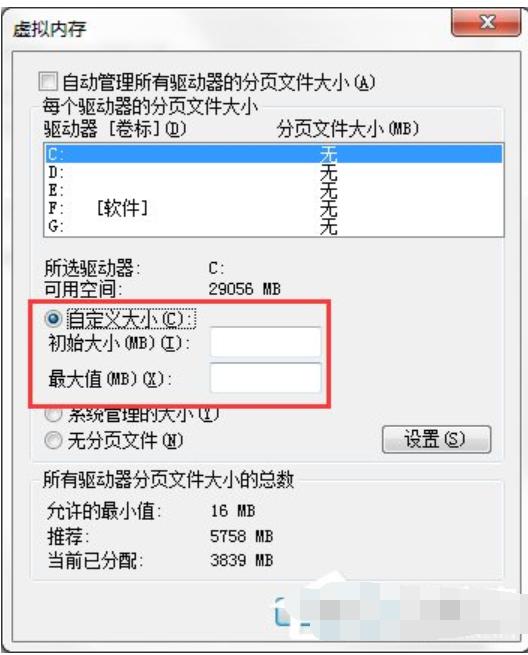
8、设置完成后,单击“确定”然后重启电脑即可。
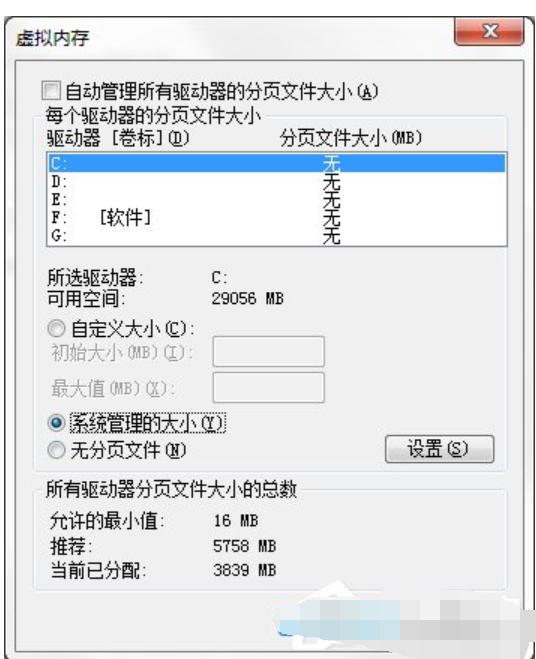 windows 7 的设计主要围绕五个重点——针对笔记本电脑的特有设计;基于应用服务的设计;用户的个性化;视听娱乐的优化;用户易用性的新引擎。 跳跃列表,系统故障快速修复等,这些新功能令Windows 7成为最易用的Windows。
windows 7 的设计主要围绕五个重点——针对笔记本电脑的特有设计;基于应用服务的设计;用户的个性化;视听娱乐的优化;用户易用性的新引擎。 跳跃列表,系统故障快速修复等,这些新功能令Windows 7成为最易用的Windows。
关键词:win7系统缓存设置办法