Win7电脑怎么设置局域网共享?
时间:2025/1/25作者:未知来源:盾怪网教程人气:
- [摘要]平时,我们在学校学习时,需要在课堂上使用到电脑,而有的时候就需要设置局域网共享来分发一些教学素材,或者是作业文档之类的东西,但是一些同学就是苦于不知道该怎么去设置局域网共享,为此,小编就为大家带来了...
平时,我们在学校学习时,需要在课堂上使用到电脑,而有的时候就需要设置局域网共享来分发一些教学素材,或者是作业文档之类的东西,但是一些同学就是苦于不知道该怎么去设置局域网共享,为此,小编就为大家带来了Win7电脑设置局域网共享的操作方法了。
Win7系统局域网共享设置
右击桌面“网络”,选择“属性”,点击“更改高级共享设置”
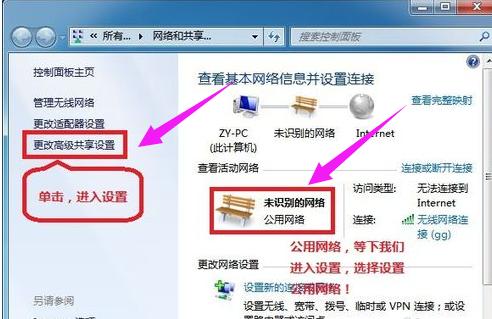
选择:公共网络---选择以下选项:启动网络发现,启动文件和打印机共享,启用共享以便可以访问网络的用户可以读取和写入公用文件夹中的文件(可以不选),关闭密码保护共享
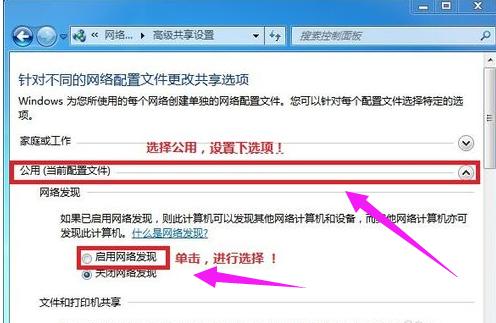
点击“保存”
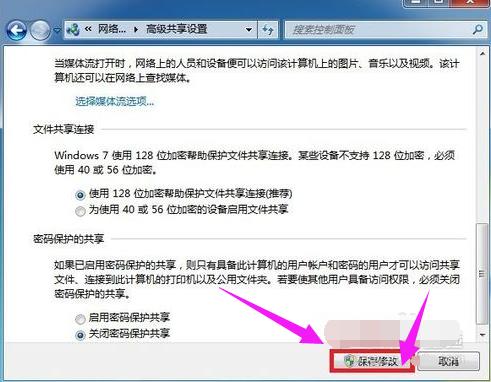
选择需要共享的文件夹,右击,选择:属性
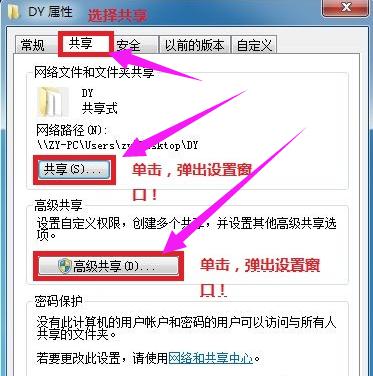
共享,选择:共享(S),弹出对话框,添加“Guest”,点击“共享”
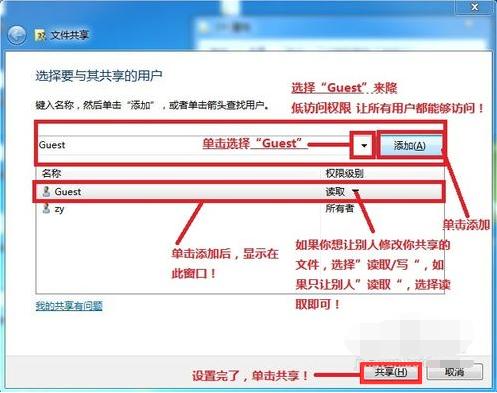
选择:高级共享,选择:共享此文件,点击“确定”
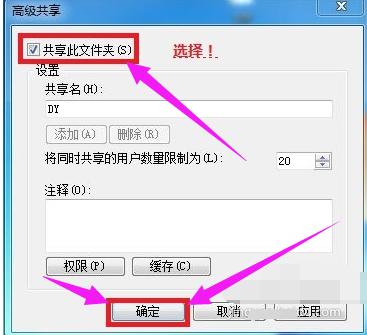
其他用户,通过开始---运行---\\IP (快捷键 WIN+R)\\IP 访问你共享的文件!
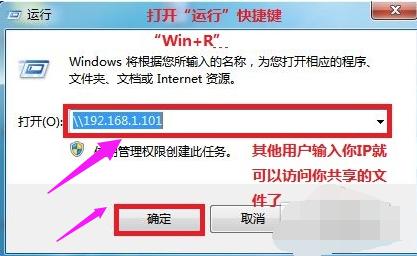
共享成功。
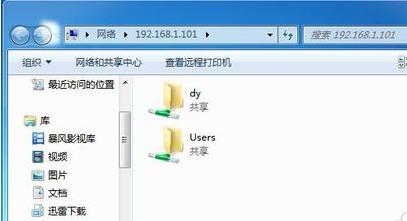
以上就是Win7系统设置局域网共享的操作方法了。
windows 7 的设计主要围绕五个重点——针对笔记本电脑的特有设计;基于应用服务的设计;用户的个性化;视听娱乐的优化;用户易用性的新引擎。 跳跃列表,系统故障快速修复等,这些新功能令Windows 7成为最易用的Windows。
关键词:Win7电脑怎样设置局域网共享?