Win7系统打开隐藏文件夹的方法
时间:2025/1/23作者:未知来源:盾怪网教程人气:
- [摘要]Win7系统为了自身重要文件的安全,通常将一些易受病毒破坏,比较重要的文件隐藏起来。通常软件的做法也类似,也是将一些维持程序运行的必要文件隐藏起来,防止误删。但是我们日常的各种操作中有时要用到隐藏的...
Win7系统为了自身重要文件的安全,通常将一些易受病毒破坏,比较重要的文件隐藏起来。通常软件的做法也类似,也是将一些维持程序运行的必要文件隐藏起来,防止误删。但是我们日常的各种操作中有时要用到隐藏的文件,那么怎样打开隐藏文件夹?下面,小编就来跟大家介绍Win7打开隐藏文件夹的方法。
打开隐藏文件夹的方法
找到我们隐藏文件的盘符,双击打开在打开的对话框内找到工具选项
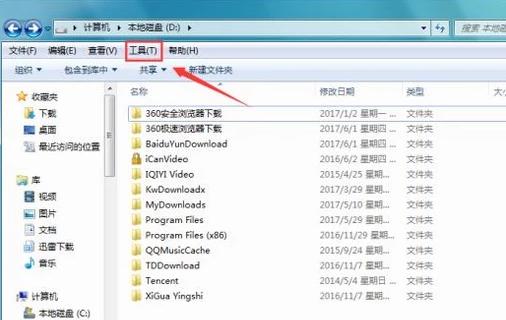
点击工具选项在其下拉列表里找到文件夹选项
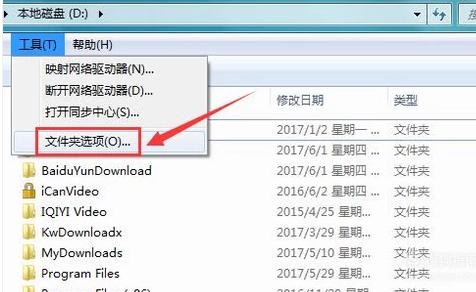
点击文件夹选项,弹出文件夹对话框,在该对话框内找到查看选项
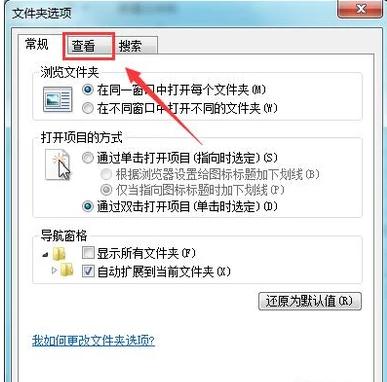
点击查看选项,在高级设置里找到显示隐藏的文件、文件夹和驱动器选项
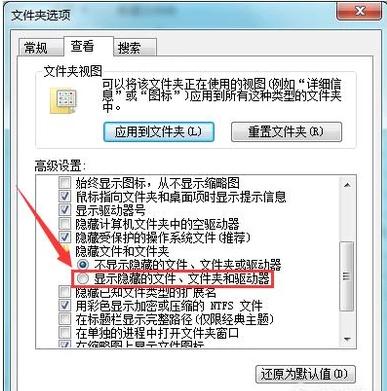
勾选显示隐藏的文件、文件夹和驱动器选项后,点击确定可以看到隐藏的文件夹就显示出来了
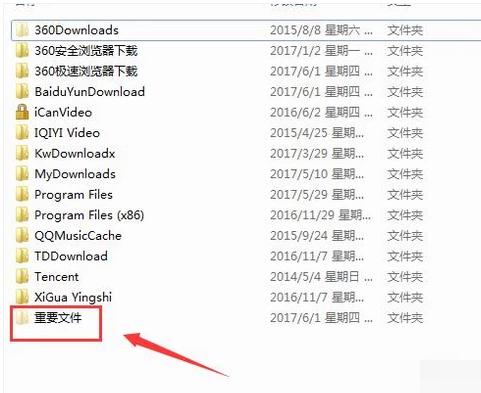
此时的文件夹与其他文件夹颜色上是不同的,下面我们看看如何还原该文件夹,在该文件夹上单击鼠标右键,在弹出的右键菜单里找到属性选项
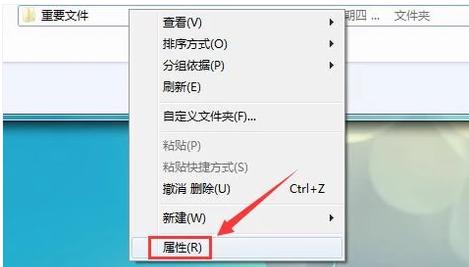
点击属性选项,弹出文件夹属性对话框,在该对话框内找到隐藏选项
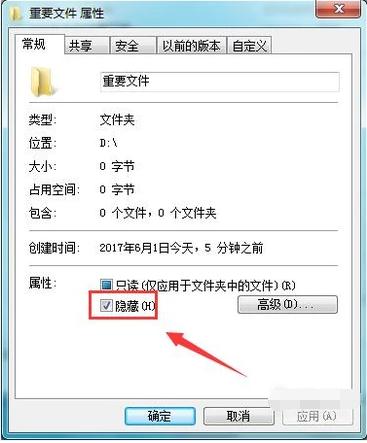
将隐藏选项前的勾选去除,点击确定,我们隐藏的文件就恢复过来了
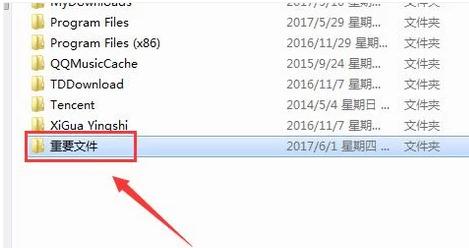
以上就是Win7系统打开隐藏文件夹的步骤。
windows 7 的设计主要围绕五个重点——针对笔记本电脑的特有设计;基于应用服务的设计;用户的个性化;视听娱乐的优化;用户易用性的新引擎。 跳跃列表,系统故障快速修复等,这些新功能令Windows 7成为最易用的Windows。
关键词:Win7系统打开隐藏文件夹的办法