Win7怎么给系统磁盘分区?
时间:2024/3/22作者:未知来源:盾怪网教程人气:
- [摘要]现在购买的新电脑小伙伴发现大多是预装系统中,只把我们电脑上的磁盘分成了2个c盘和d盘,那么对于磁盘容量很大的朋友来说都会想多分出几个分区来吧?但是很多朋友不会分区,其实请人帮忙还不如自己搞定,下面随...
现在购买的新电脑小伙伴发现大多是预装系统中,只把我们电脑上的磁盘分成了2个c盘和d盘,那么对于磁盘容量很大的朋友来说都会想多分出几个分区来吧?但是很多朋友不会分区,其实请人帮忙还不如自己搞定,下面随小编一起尝试下自己分区吧。
以下是如何给系统磁盘分区的图文教程:
1、鼠标右击“计算机”选项,如下图: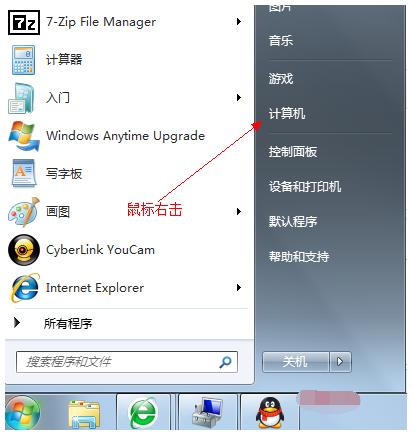
2、在弹出的列表中选择“管理”标签,如下图:
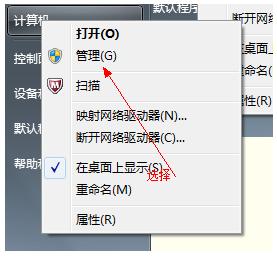
3、打开“计算机管理”窗口,如下图:
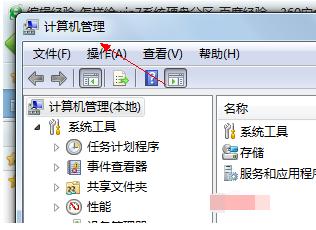
4、选择“磁盘”》》“存储管理”,打开“磁盘管理”页面,如下图:

 5、右键单击选择要压缩的磁盘(本例选择D盘),快捷方式选择“压缩卷”,如下图:
5、右键单击选择要压缩的磁盘(本例选择D盘),快捷方式选择“压缩卷”,如下图: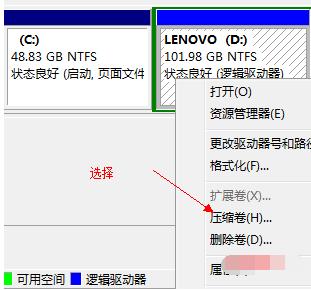 6、在输入压缩空间量(MB)里填写要压缩出的空间量,如果要压缩出50G,就填写50G*1024MB,如下图:
6、在输入压缩空间量(MB)里填写要压缩出的空间量,如果要压缩出50G,就填写50G*1024MB,如下图: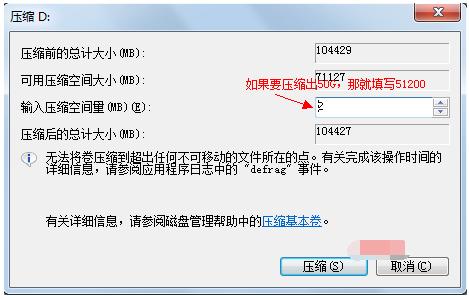 7、选择"压缩"按钮,如下图:
7、选择"压缩"按钮,如下图: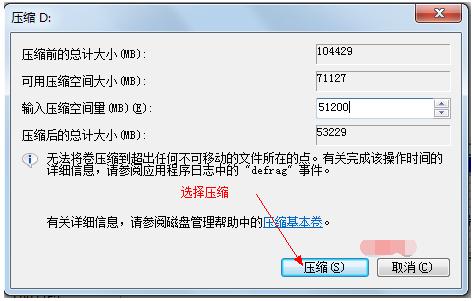 8、压缩后会发现多出一块 未分区磁盘(绿色分区),如下图:
8、压缩后会发现多出一块 未分区磁盘(绿色分区),如下图: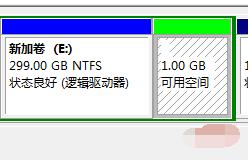
9、右键弹出快捷菜单选择“新建分区”,如下图:
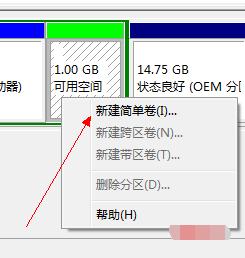 10、打开新建简单卷向导,一路下一步,在简单卷大小里填写要新建磁盘的大小,下一步,如下图:
10、打开新建简单卷向导,一路下一步,在简单卷大小里填写要新建磁盘的大小,下一步,如下图: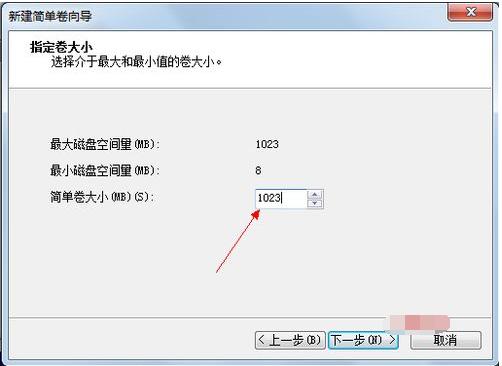 11、选择驱动器磁盘号,下一步,如下图:
11、选择驱动器磁盘号,下一步,如下图: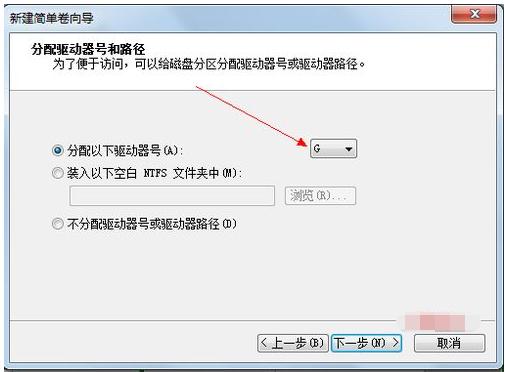
12、选择文件系统格式,然后在执行快速格式化前打钩,下一步,如下图:
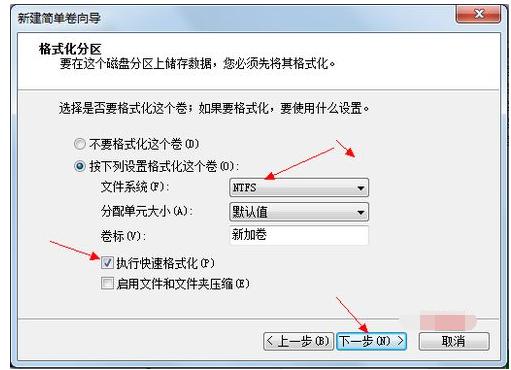
13、点击“完成”按钮,新建磁盘完成!!
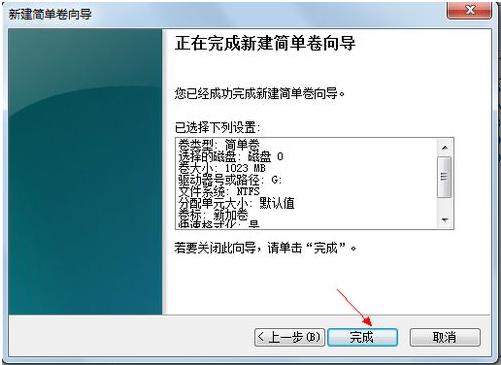
以上是如何给系统磁盘分区的图文教程。
windows 7 的设计主要围绕五个重点——针对笔记本电脑的特有设计;基于应用服务的设计;用户的个性化;视听娱乐的优化;用户易用性的新引擎。 跳跃列表,系统故障快速修复等,这些新功能令Windows 7成为最易用的Windows。
关键词:Win7如何给系统磁盘分区?