电脑上用WPS怎么做PPT WPS PPT自制图文详细教程
时间:2024/4/14作者:未知来源:盾怪网教程人气:
- [摘要]WPS不仅可以创建Word、Excel来演示文稿,还可以制作PPT来展示演示文稿,那么,电脑上用WPS怎么做PPT呢?接下来,小编就为大家带来WPS PPT制作教程。WPS Office怎么制作PP...WPS不仅可以创建Word、Excel来演示文稿,还可以制作PPT来展示演示文稿,那么,电脑上用WPS怎么做PPT呢?接下来,小编就为大家带来WPS PPT制作教程。
WPS Office怎么制作PPT?
1、下载安装WPS软件并打开WPS演示;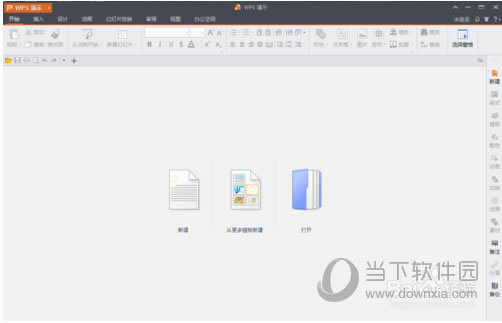
2、点击下图红框中的“新建”;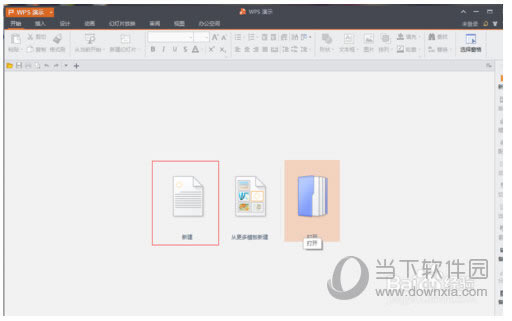
3、在标题“红框中”写上自己想做的工作或者事情;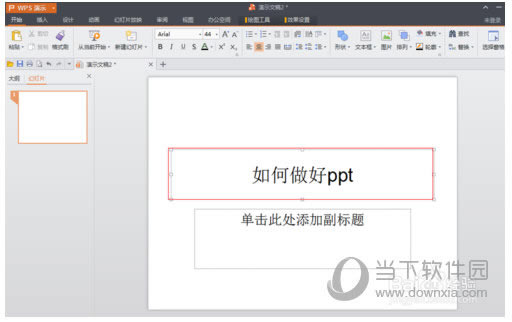
4、在副标题“红框中”写上自己想做的工作或者事情;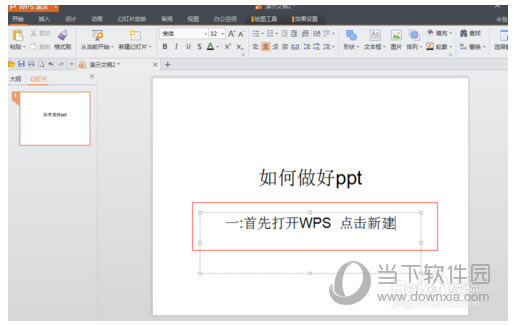
5、点击标题和副标题,写上自己想做的文字;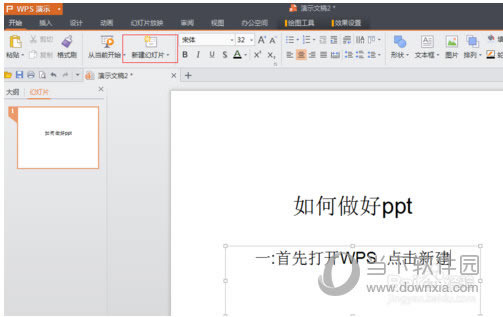
6、按红圈的步聚可以改变字体的颜色;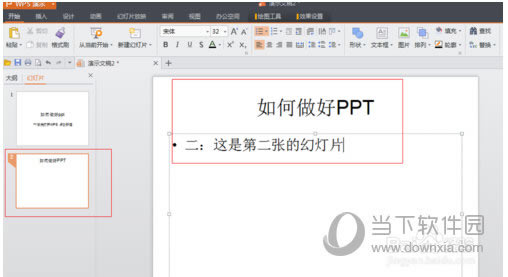
7、点击“红框中”的设计;
8、然后点击“红框中”图标选择自己喜欢的模板;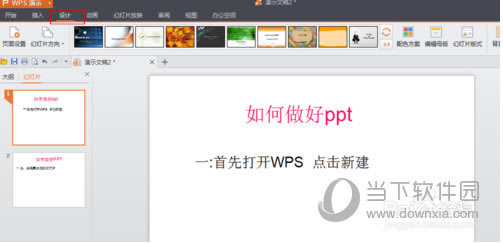
9、我选择了最后一张的“西装商人”;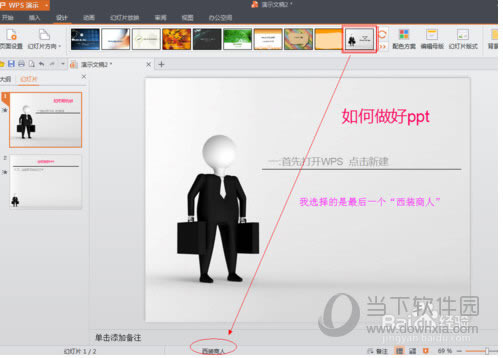
10、大家可以按图中步聚来继续的新建更多是幻灯片和内容,模版还有很多,有收费的也有免费的,自己看着办,选自己需要的用就OK了!这个制作过程希望可以帮到新手,老手是不屑一顾的!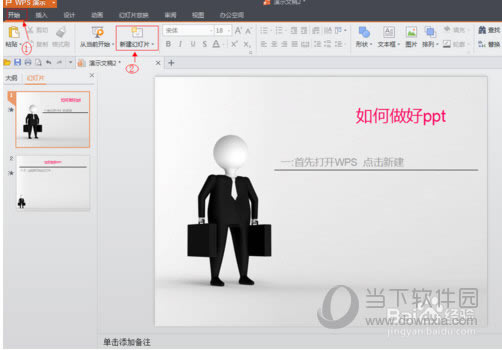 装机软件,全自动在线安装过程,无需电脑技术,小白在家也可自己完成安装,纯净稳定,装机必备之选!
装机软件,全自动在线安装过程,无需电脑技术,小白在家也可自己完成安装,纯净稳定,装机必备之选!
