JJU盘打开盘设计工具安装Win7系统
时间:2023/4/14作者:未知来源:盾怪网教程人气:
- [摘要]一、准备U盘一个、U盘启动盘制作工具——JJU盘装系统、原版WIN7系统二、操作步骤1.将已经做成启动U盘的U盘插上电脑,从U盘启动电脑,进入选择菜单,选【1...
一、准备
U盘一个、U盘启动盘制作工具——JJU盘装系统、原版WIN7系统
二、操作步骤
1.将已经做成启动U盘的U盘插上电脑,从U盘启动电脑,进入选择菜单,选【12】,如图:
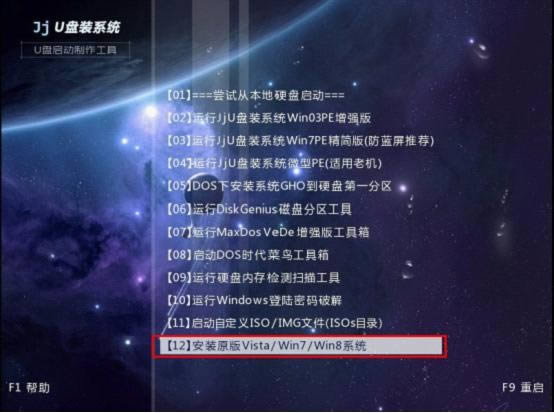
2.在接下来的界面中选择【01】,之后系统会启动进入WINPE,如图:
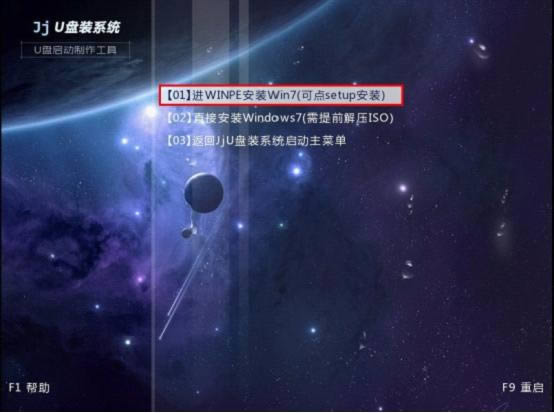
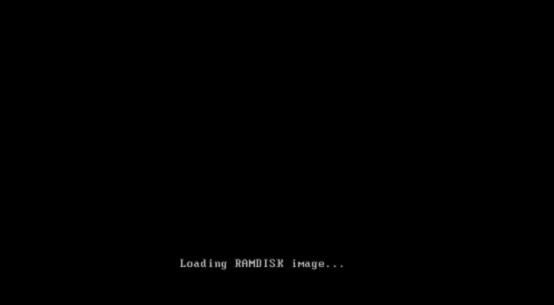
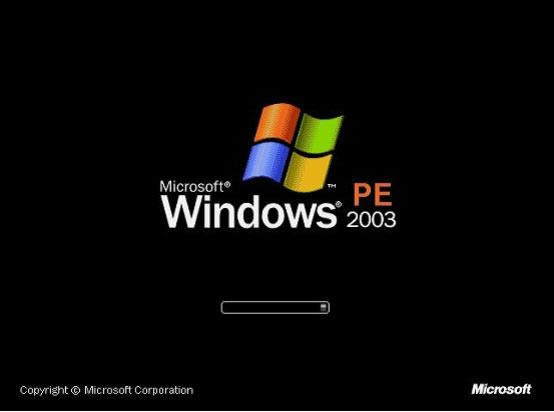
3.打开“我的电脑”,找到准备的原版WIN7系统,鼠标右击系统文件,选择“加载ImDisk虚拟磁盘”
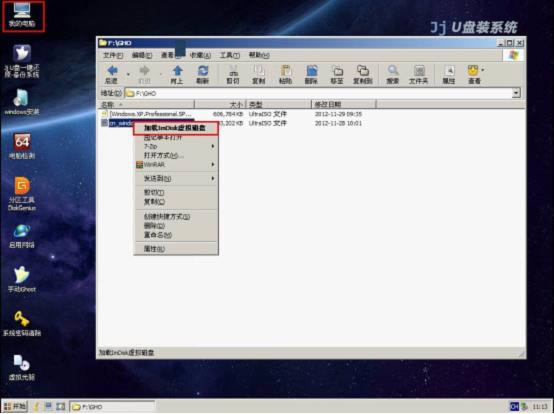
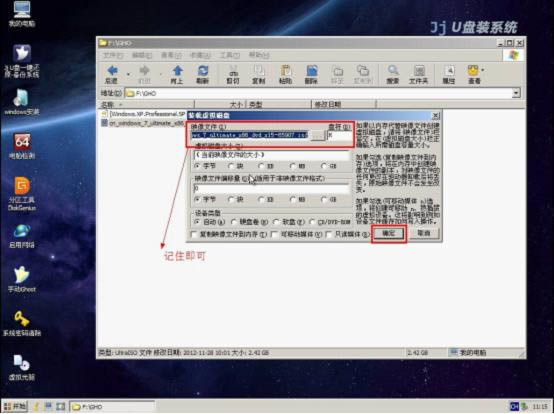
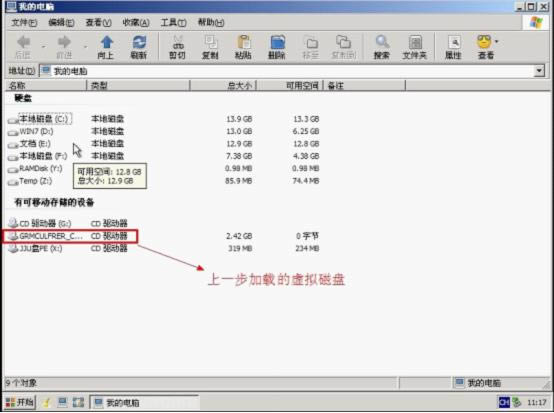
4.进入WINPE界面后,双击运行“windows安装”,单击“浏览”按钮找到虚拟磁盘下的sources目录下的install.wim
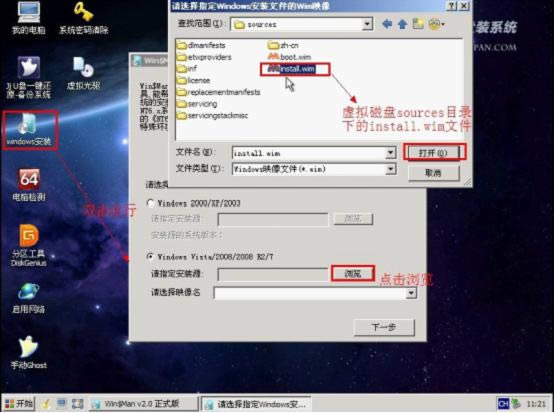
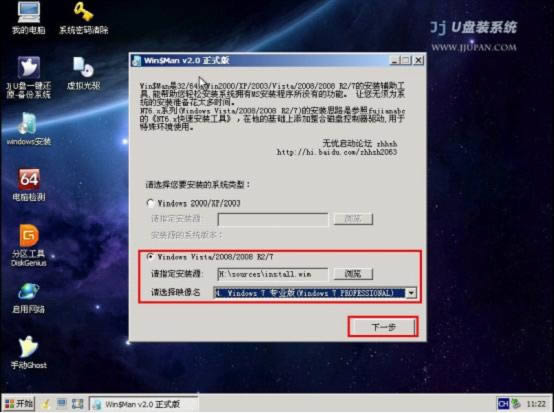
5.选择好系统安装目录后,分别单击左侧两个按钮,其中可能会弹出需要格式化该分区的对话框,点击“是”“开始”就可以格式化
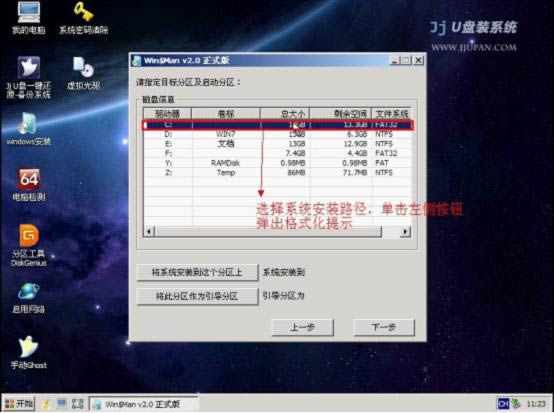
6.直接“下一步”
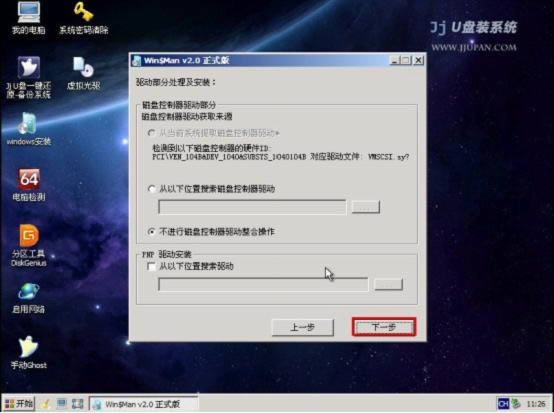
7.直接“下一步”
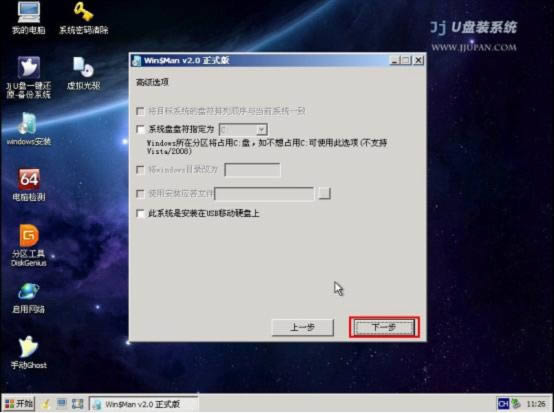
8.直接“下一步”
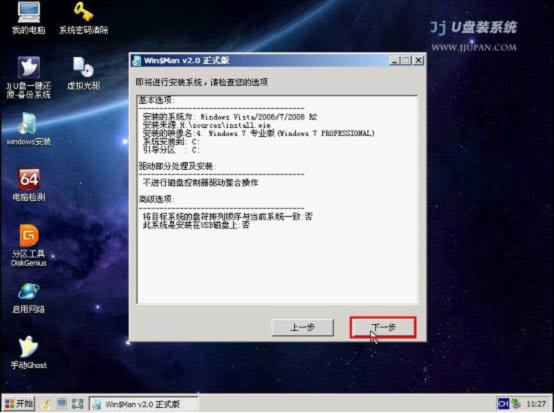
9.在弹出的对话框中单击“是”按钮,如图:
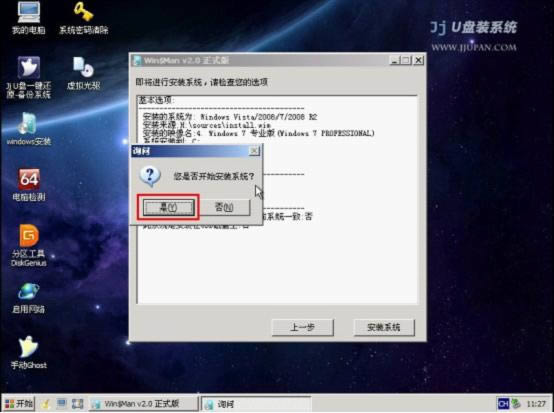
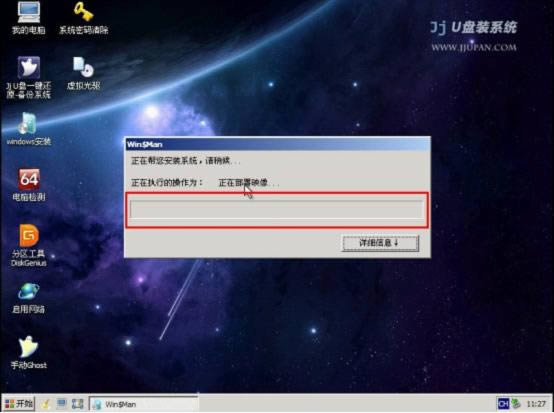
10.初步安装完成后,会弹出重启电脑提示,单击“是”,手动从硬盘启动电脑
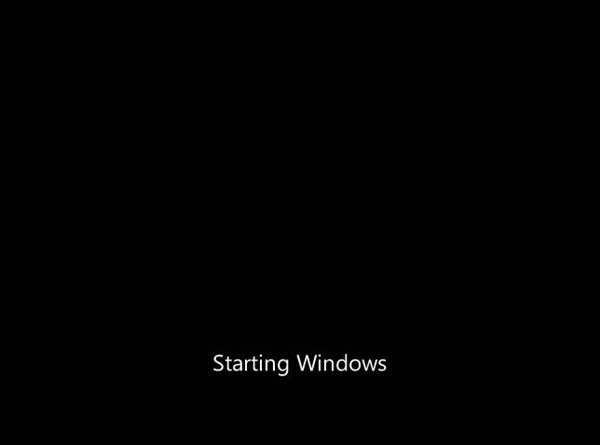
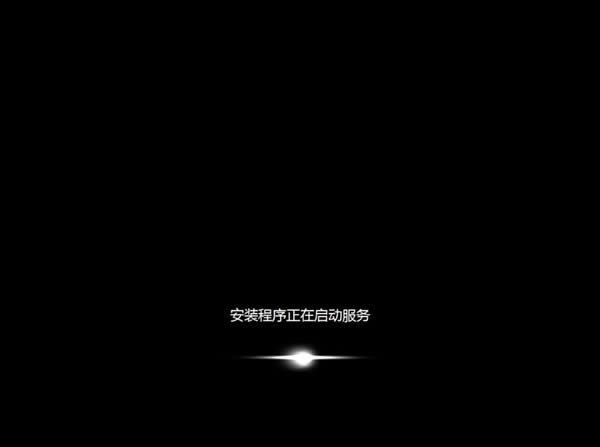
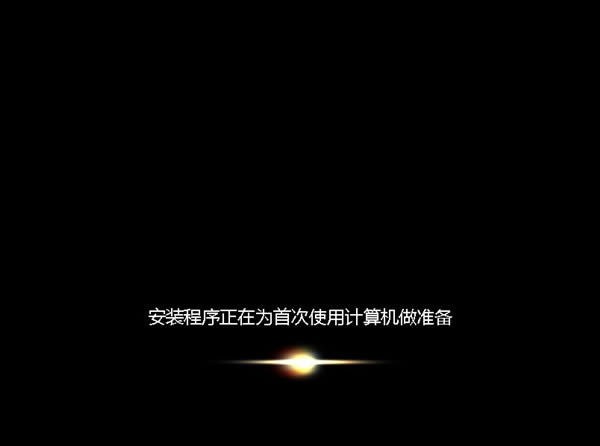
11.直接”下一步“
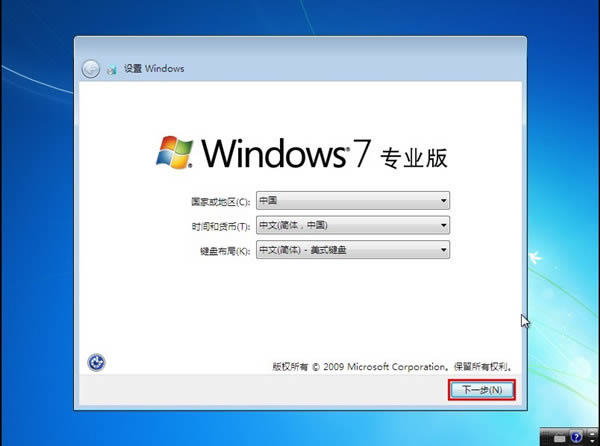
12.直接”下一步“
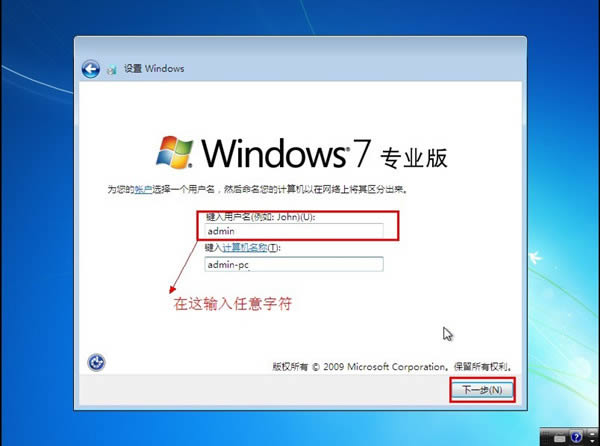
13.如果此时手中有密钥可以现在输入,也可以暂时不输入,直接”下一步“
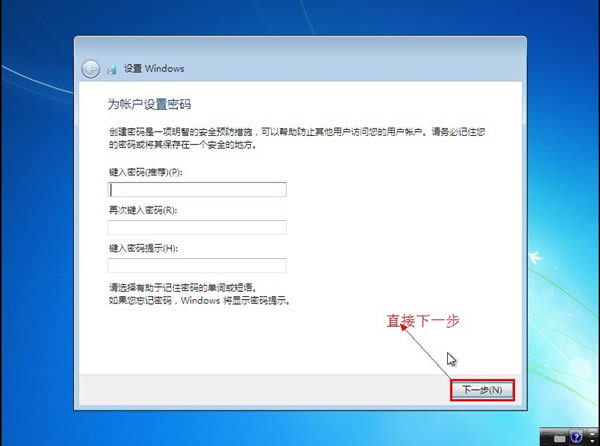
14.勾选”我接受许可条款“,单击”下一步“
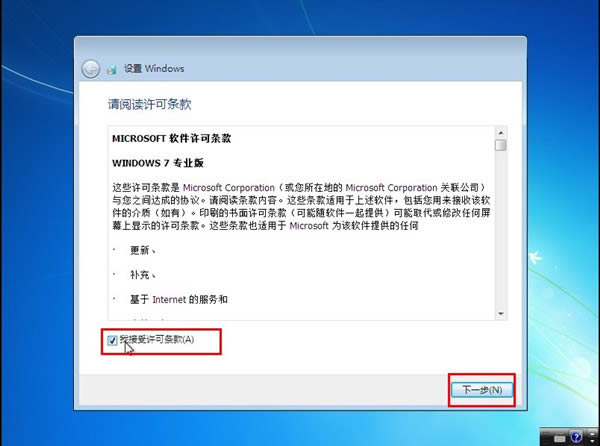
15.推荐选中第一项,如图:
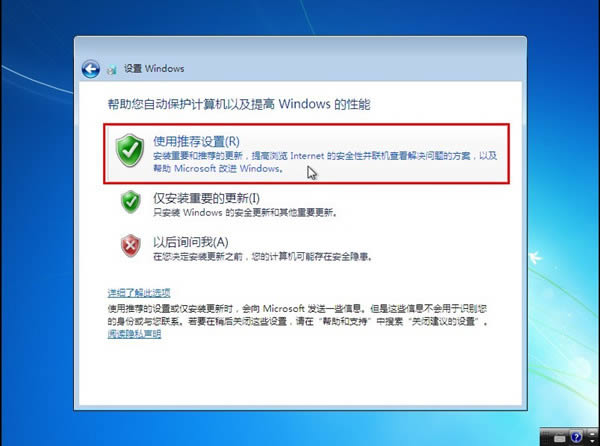
6.
16.直接”下一步“,当然也可以按自己的需求更改时间设置
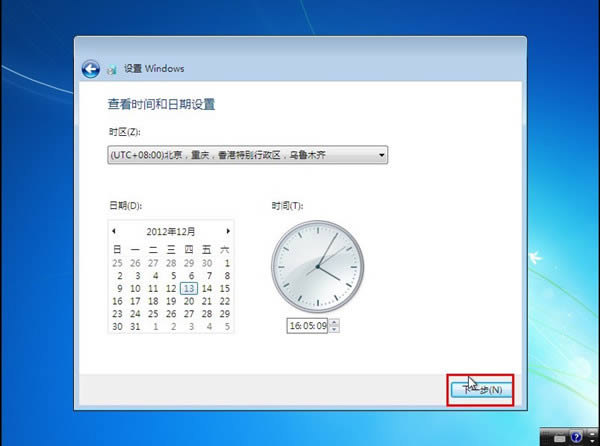
18.接下来就静静等待系统的安装
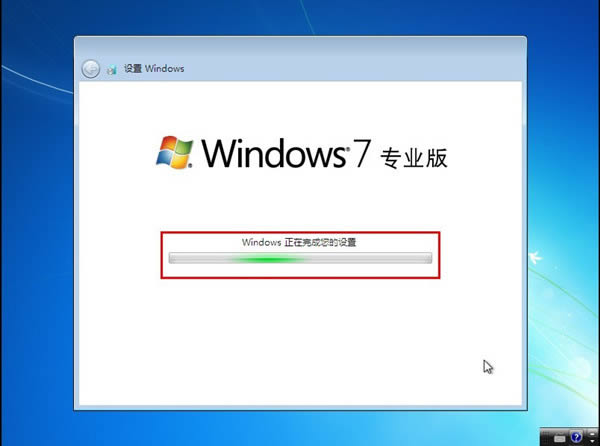
 装机软件,全自动在线安装过程,无需电脑技术,小白在家也可自己完成安装,纯净稳定,装机必备之选!
装机软件,全自动在线安装过程,无需电脑技术,小白在家也可自己完成安装,纯净稳定,装机必备之选!