Ulead GIF Animator怎么删除多帧 Ulead GIF Animator大局部删帧方法
时间:2024/3/13作者:未知来源:盾怪网教程人气:
- [摘要]Ulead GIF Animator是一款非常好用的GIF动画图片制作工具,最近常有网友反应视频转换成GIF图时,帧数有好几百帧,播放速度显慢,算隔帧删除帧,但GIF动画制作软件没有隔帧删除的功能,...
Ulead GIF Animator是一款非常好用的GIF动画图片制作工具,最近常有网友反应视频转换成GIF图时,帧数有好几百帧,播放速度显慢,算隔帧删除帧,但GIF动画制作软件没有隔帧删除的功能,用Ctrl键加间隔选择再删除的方法,太繁琐很让人抓狂,那么Ulead GIF Animator批量删帧方法是什么呢?今天小编就为大家带来这方面的教程。
Ulead GIF Animator批量删帧方法:
打开GIF制作工具,如下图,在初始向导界面上,“打开一个现有的图像文件”,把要编辑的gif导入。
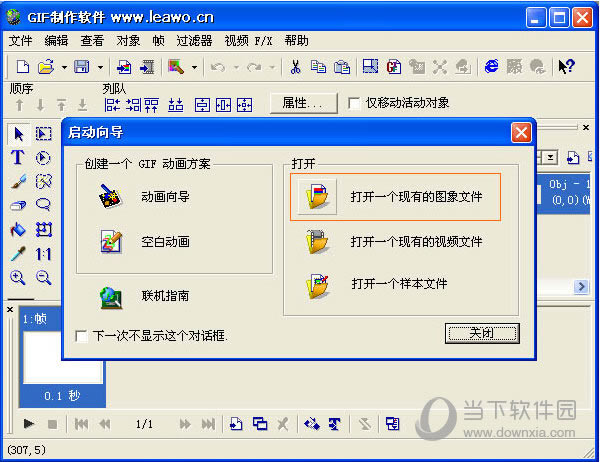
如下图,我这里用的例子GIF动画共有102帧,我打算间隔删除帧压缩到51帧。OK,选择“文件”-“另存为”-“图象帧...”,或打开工具栏上的“保存”下拉菜单,选择“保存为图象画面...”,或快捷键Ctrl+E。
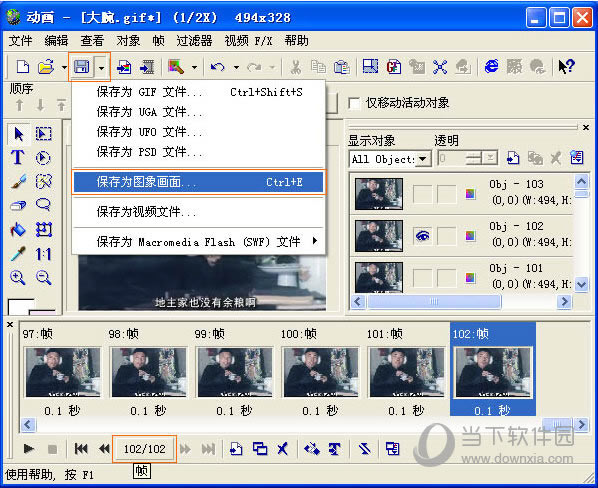
弹出另存为窗口,选择输出的文件夹,设置文件名和保存类型,勾选“导出所有帧”,“保存”。
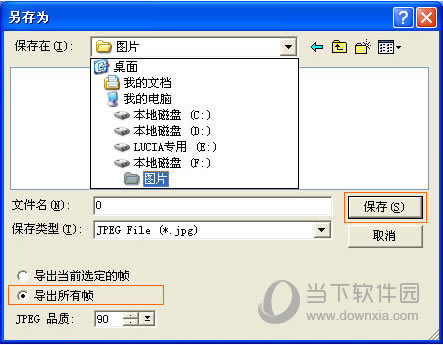
打开保存所有帧图片的文件夹,将窗口拖移调整使图片排列为只有两列(同理,如果要隔两帧删一帧,或隔一帧删两帧,可调整为三列),然后全选中一列的图片并Delete删除。
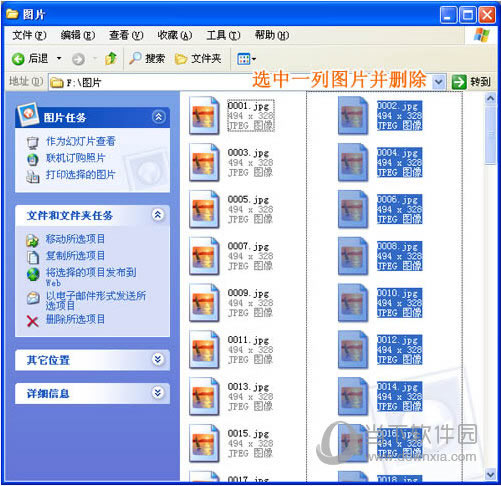
接下来,再重新打开GIF制作软件,选择“文件”-“添加图象...”,或点击工具栏上的“添加图象”按钮,把剩余帧图片打开导入。
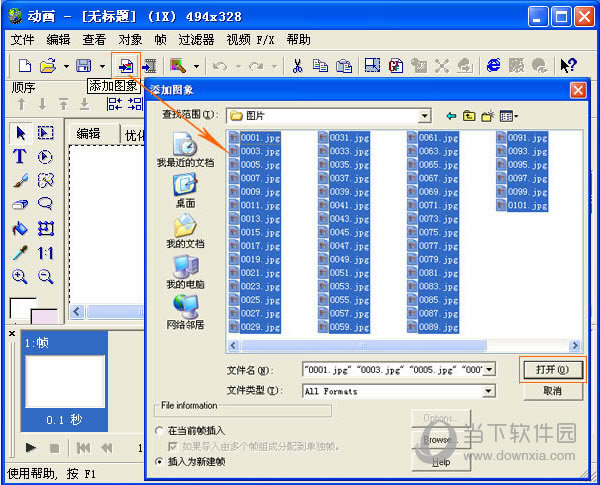
这样,再看帧数处为51帧(有时多一帧,那就是第一帧处有一个空白帧,选中删除即可)。最后,选择“文件”-“另存为”-“GIF 文件...”,或按快捷键Ctrl+Shift+S 保存GIF图片。
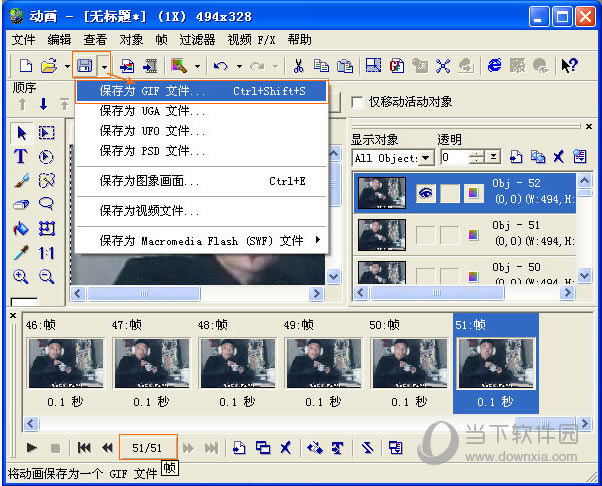
弹出另存为窗口,自定义文件名,路径,保存即可。

OK,成功快速间隔删除帧,很简单的说,自己也亲自操作下,GIF制作软件还有很多功能,很实用哦。
装机软件,全自动在线安装过程,无需电脑技术,小白在家也可自己完成安装,纯净稳定,装机必备之选!
