win10系统更新后鼠标键盘不能用怎么处理方法
时间:2024/6/9作者:未知来源:盾怪网教程人气:
- [摘要]win10更新后鼠标键盘不能用解决办法:微软最近发布了Win10 KB4074588这个补丁,可能导致电脑,鼠标和键盘失效不能用,下面就让驱动人生驱动哥帮你解决这个问题吧!一,首先进入Win10安全...
win10更新后鼠标键盘不能用解决办法:
微软最近发布了Win10 KB4074588这个补丁,可能导致电脑,鼠标和键盘失效不能用,下面就让驱动人生驱动哥帮你解决这个问题吧!
一,首先进入Win10安全模式
1.Shift+重启或者shift+主机重启键
一直等待进入这个蓝色界面
2. 选择选项4、5进入安全模式(带网络)
3.在安全模式下进行操作
如果安全模式下都无法使用鼠标或者键盘,则您需要找专业的人员为您重新安装系统。
二、Win10更新后导致鼠标和键盘不能用的解决办法
1、第一步:当电脑鼠标和键盘突然不能用时,请确认系统版本号是否是16299.248;查看版本号的方法按Windows键+R键,输入:Winver。
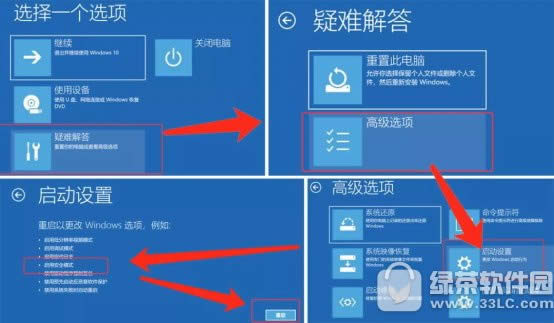
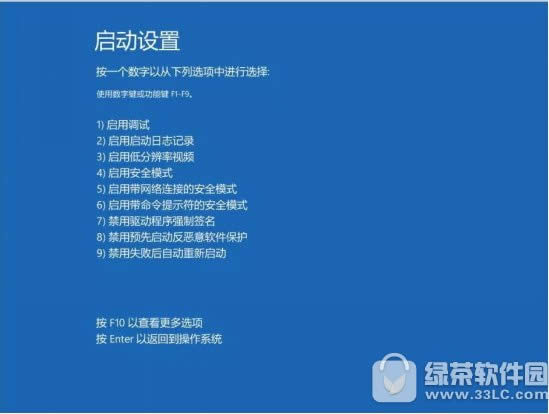
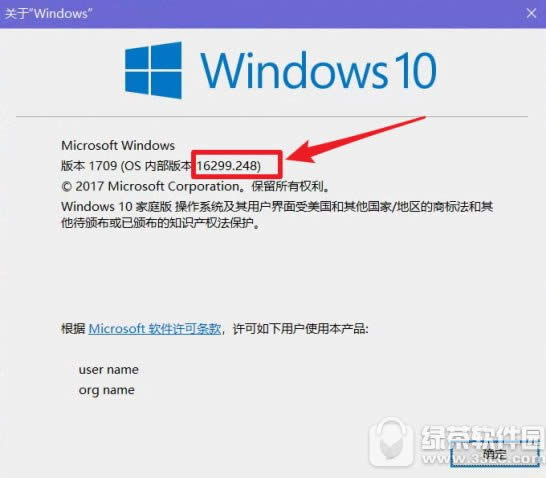
2、第二步:点击电脑开始按钮,选择设置。
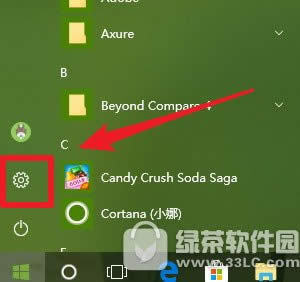
3、第三步:选择 更新和安全
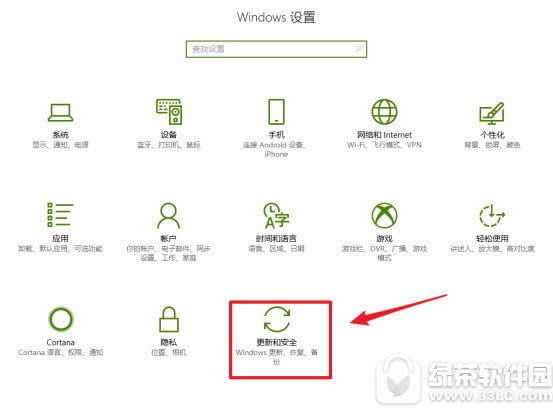
4、第四步:点击查看已安装更新历史记录
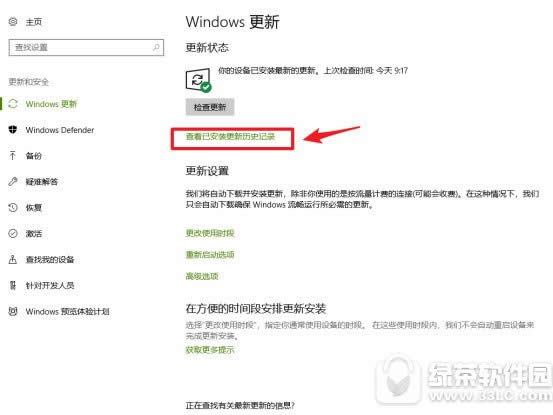
5、第五步:点击卸载更新
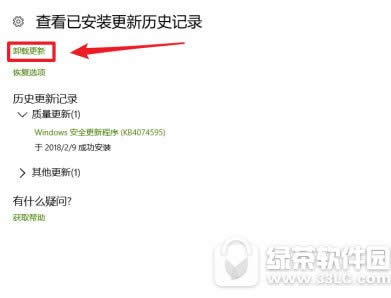
6、第六步:右键卸载补丁,KB4074588
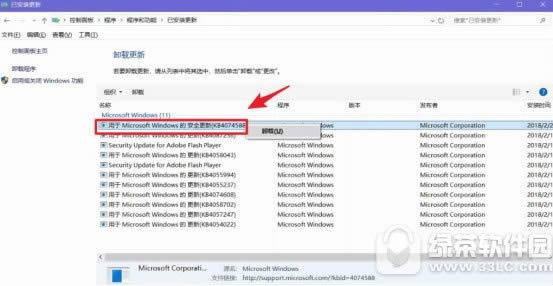
7、等待卸载完成后,重启电脑,你就会发现鼠标或键盘又可以用了;最后建议各位小伙伴,无论是新装系统的、还是现在没有问题的,通过此方法解决的小伙伴,建议你把系统自动更新先关闭,避免此问题再次出现影响你的使用。
学习教程快速掌握从入门到精通的电脑知识
关键词:win10系统更新后鼠标键盘不能用怎样处理办法