PS怎么设计发光效果的按钮?
时间:2024/5/18作者:未知来源:盾怪网教程人气:
- [摘要]ps中可以设计很多效果的按钮,我们之前也介绍了很多,今天我们就来看看使用ps设计内发光效果的按钮的教程。 1、打开ps2、新建一个画板,我建的是800*800,分辨率723、在工具栏上,找到圆角矩形...
ps中可以设计很多效果的按钮,我们之前也介绍了很多,今天我们就来看看使用ps设计内发光效果的按钮的教程。
1、打开ps
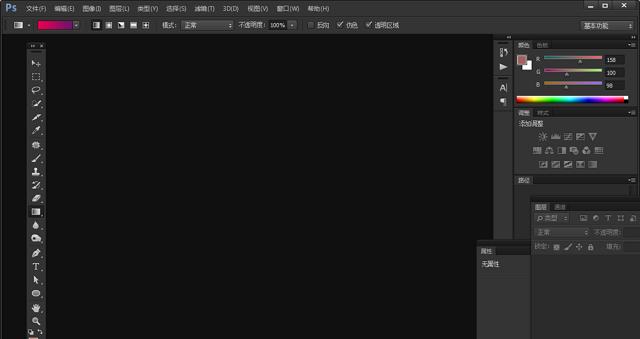
2、新建一个画板,我建的是800*800,分辨率72
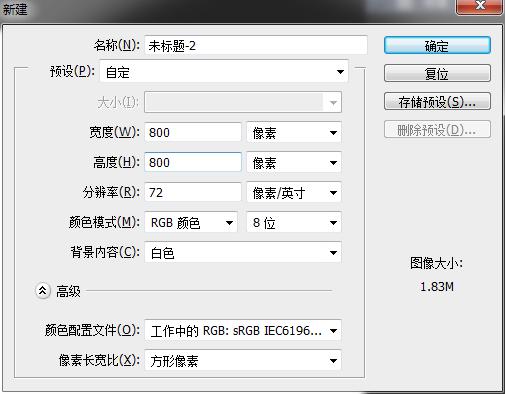
3、在工具栏上,找到圆角矩形工具
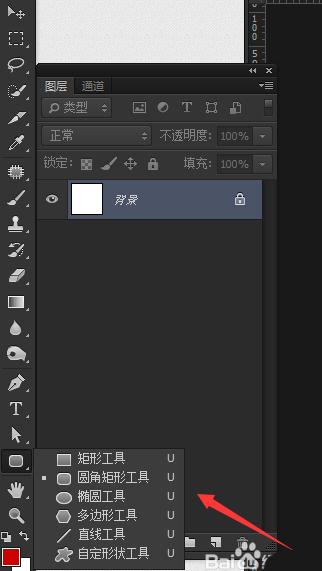
4、画出一个圆角矩形
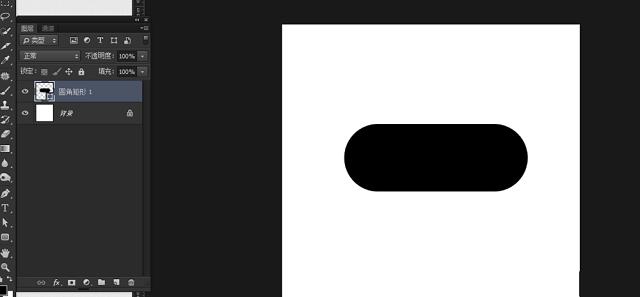
5、在矩形图层,把填充不透明度调低,调为0
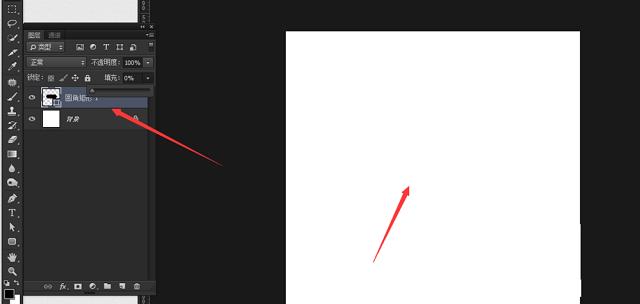
6、在矩形图层,点击鼠标右键,点击混合选项
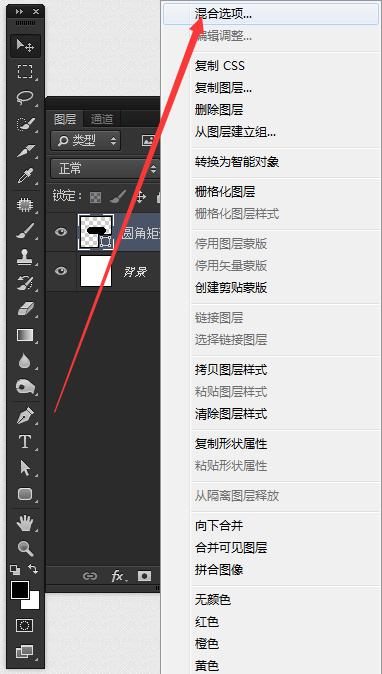
7、在混合选项里面,点击内发光,这时候一点要改混合模式为正常
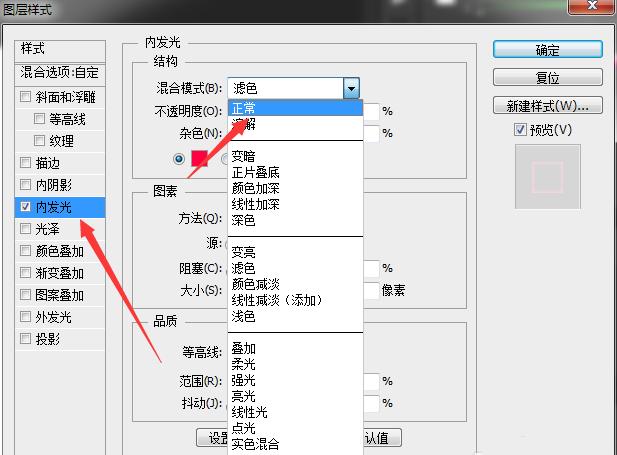
8、在混合选项,内发光,可以换颜色,大小一点要调
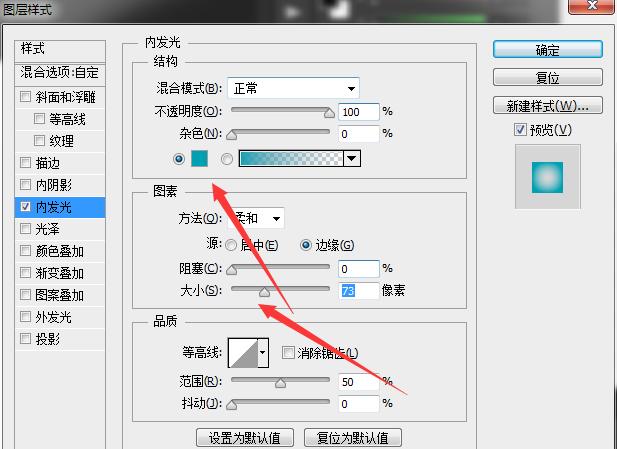
9、可以稍微加点投影,同样是在混合选项,点击投影
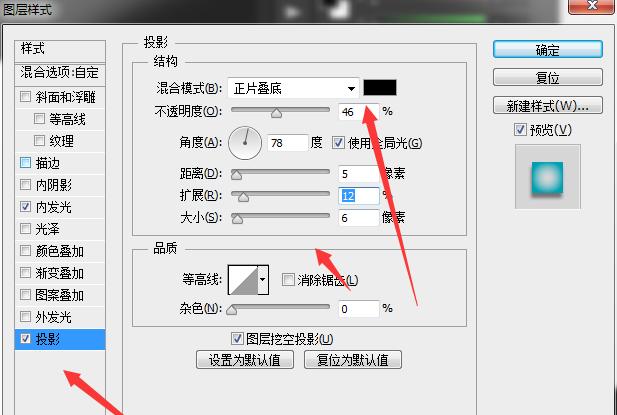
10、按钮的完成

以上就是ps制作内发光效果按钮的教程,希望大家喜欢
学习教程快速掌握从入门到精通的电脑知识
关键词:PS怎样设计发光效果的按钮?