电脑没有可用的音频设备怎么办?
时间:2024/5/4作者:未知来源:盾怪网教程人气:
- [摘要]有时,重装系统并不是万事大吉的,这不有用户就在重装系统后,发现电脑没有声音。检查了下发现没有音频设备,看了下设备管理器也没有缺少驱动程序的黄色问号出现。尝试了好多种方法后,依然没能救回声音,来,说,...
有时,重装系统并不是万事大吉的,这不有用户就在重装系统后,发现电脑没有声音。检查了下发现没有音频设备,看了下设备管理器也没有缺少驱动程序的黄色问号出现。尝试了好多种方法后,依然没能救回声音,来,说,怎么解决?下面,小编就来跟大家介绍电脑没有可用的音频设备的解决方法。
电脑没有可用的音频设备怎么办
打开电脑音量出现没有音频设备的提示
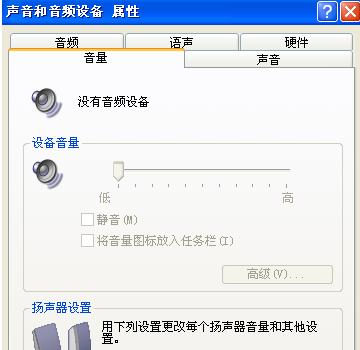
首先点击“开始”菜单,选择“运行”,在运行中输入“services.msc”,点击“确定”
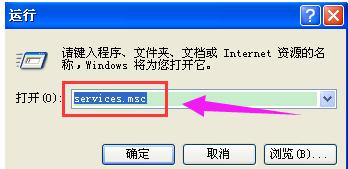
在服务本地右侧找到Windows Audio这个栏目
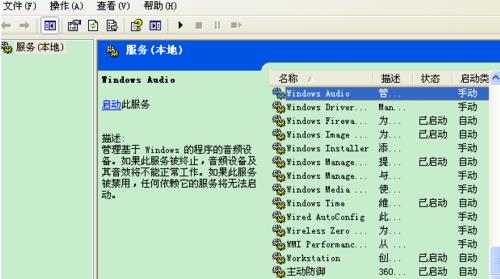
双击打开Windows Audio
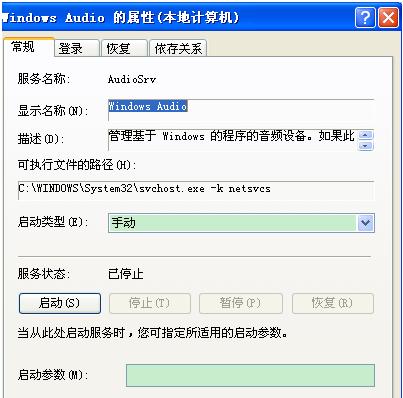
将Windows Audio中的启动类型改为自动,然后启用
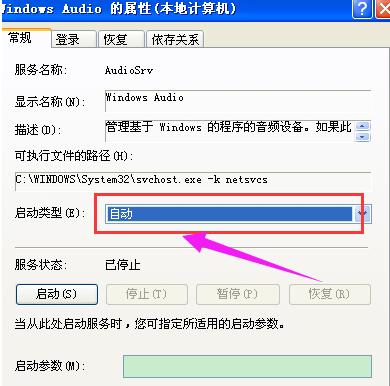
点击应用,再点击“确定”。
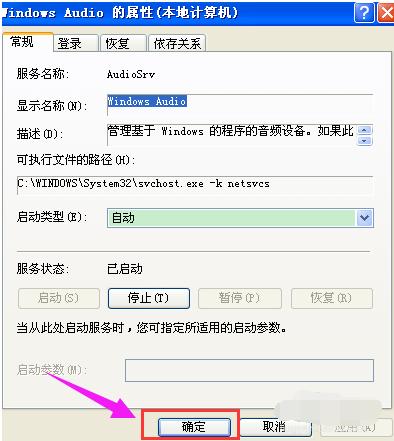
再打开控制面板中的音频设备就可以看到显示正常了,也就是可以正常使用了
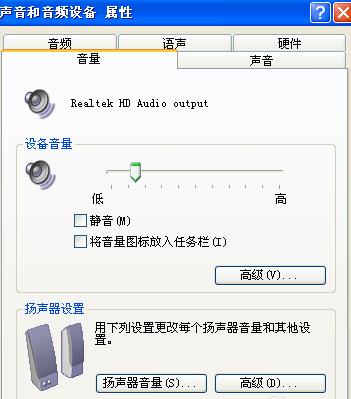
以上就是电脑没有可用的音频设备的解决方法了。
学习教程快速掌握从入门到精通的电脑知识
关键词:电脑没有可用的音频设备怎样办?