新买的电脑怎么分区?
时间:2024/4/9作者:未知来源:盾怪网教程人气:
- [摘要]电脑已经由最初的笨重式的台式,随着科技不断的发展创新,到如今的轻巧精致而功能又特别强大,一步步的发展,时光见证了电脑的改变,很多刚买新电脑的小伙伴可能会发现,现在的电脑尤其是笔记本买来竟然只有一个C...
电脑已经由最初的笨重式的台式,随着科技不断的发展创新,到如今的轻巧精致而功能又特别强大,一步步的发展,时光见证了电脑的改变,很多刚买新电脑的小伙伴可能会发现,现在的电脑尤其是笔记本买来竟然只有一个C盘,怎么给新买的电脑分区?下面,小编给大家带来给新买的电脑分区的操作了。
怎么给新买的电脑分区?
将制作好的的老毛桃U盘启动盘插入电脑的USB接口处,重启电脑,然后使用快捷键(一般是F2)进入到老毛桃U盘启动主菜单界面选择“【02】运行老毛桃Win8PE工具箱(装机推荐)”
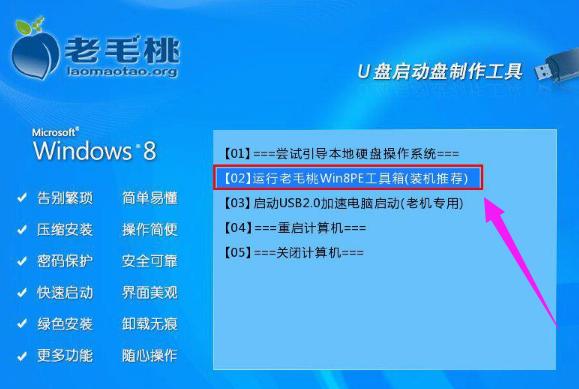
进入到PE系统后,双击Win8 PE桌面上的“Diskgenius分区工具”图标,在弹出的窗口中点击“快速分区”

在弹出的窗口中选择“分区数目”,在高级设置中可以设置磁盘格式、大小、卷标以及主分区,修改完成后点击“确定”

接着系统会弹出警告的提示窗口,我们确认无误后,点击“是”
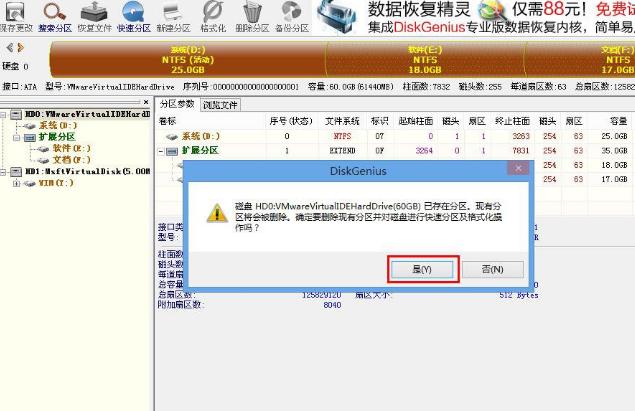
接下来系统会自动的进行格式化分区
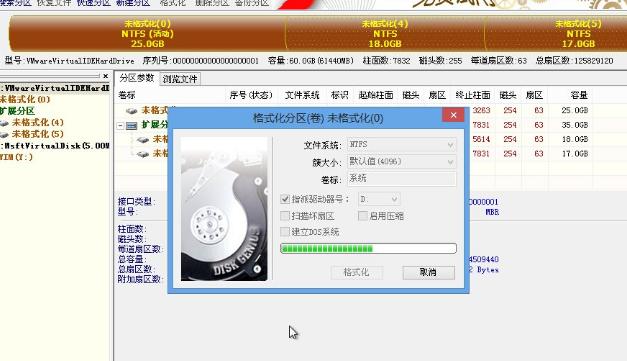
当完成分区后,我们可以看到各个分区状态属性了。
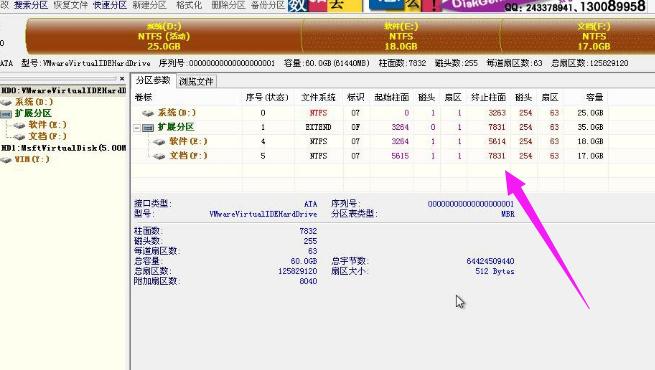
以上就是给新买的电脑分区的操作流程了。
学习教程快速掌握从入门到精通的电脑知识
关键词:新买的电脑如何分区?