ps切片工具怎么用?
时间:2025/1/25作者:未知来源:盾怪网教程人气:
- [摘要]ps软件中的切片工具应该怎么去使用?小编今天就来给大家介绍一下ps软件中的切片工具应该怎么用。方法步骤1.在PS中为用户提供了一个切片工具,这个工具能够让我们随意所欲的切割出想要的区域,今天小编就来...
ps软件中的切片工具应该怎么去使用?小编今天就来给大家介绍一下ps软件中的切片工具应该怎么用。
方法步骤
1.在PS中为用户提供了一个切片工具,这个工具能够让我们随意所欲的切割出想要的区域,今天小编就来教大家如何去使用它。

2.首先我们需要在ps软件中打开一张图片,我们点击文件-打开即可,然后跳出切片工具,我们在ps软件左侧的工具栏里面能够看到,如图所示,
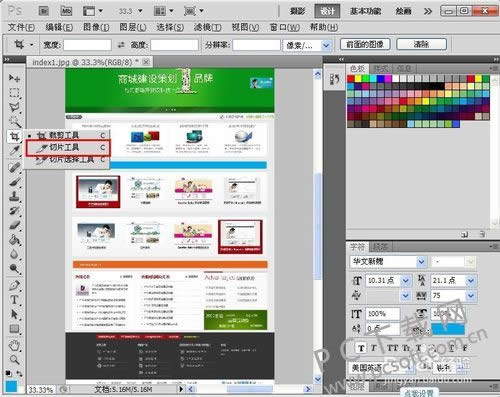
3.之后我们就可以在图片中切割想要的区域了,我们在里面可以将图片放大,这样能够让区域划分的更加准确,按住ctrl加鼠标滚轮即可放大,跟截图是一样的操作方式。
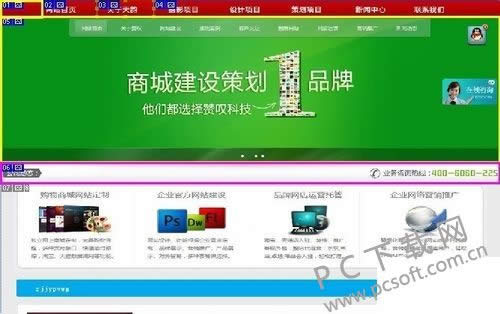
4.之后我们就可以将这部分图片给存储起来了,我们点击文件-存储为web和设备所用格式,一般切片都是给前端工程师准备的,所以选择为web使用格式,小伙伴们还可以直接保存。
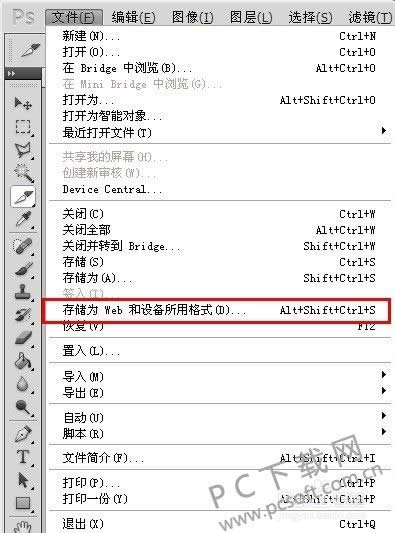
5.之后我们在打开的窗口上面设置一下保存的其他参数即可,最后点击存储,找到一个保存位置保存即可。
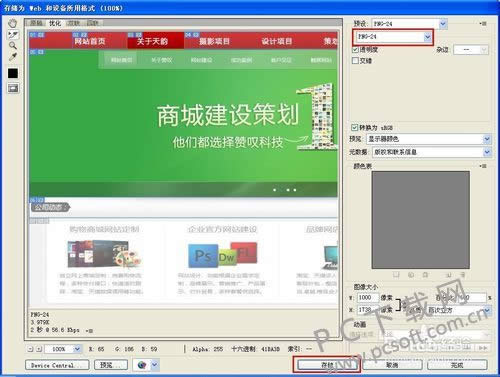
小编总结
以上就是ps软件中切片工具的使用教程了,小伙伴们学会了没有?赶紧去试试吧。
学习教程快速掌握从入门到精通的电脑知识
关键词:ps切片工具怎样用?