打印机扫描技巧怎么用?
时间:2024/3/29作者:未知来源:盾怪网教程人气:
- [摘要]在办公室上过班的都知道,经常有文件需要扫描发送给客户,相信很多第一次接触打印机或者对打印机不很熟悉的朋友,在使用打印机扫描文件时都或多或少会遇到一些问题,例如如何去将文件扫描到电脑上?下面,小编给大...
在办公室上过班的都知道,经常有文件需要扫描发送给客户,相信很多第一次接触打印机或者对打印机不很熟悉的朋友,在使用打印机扫描文件时都或多或少会遇到一些问题,例如如何去将文件扫描到电脑上?下面,小编给大家演示使用打印机扫描的流程。
怎么用打印机扫描
打开带有扫描功能的打印机盖子。

把需要扫描的文件或照片 正面朝下帖放于玻璃面板上。

关下打印机盖子。(扫描的时候 感光鼓会有光线感应,关下盖子才能更好质量的扫描出文件或照片)

双击桌面我的电脑,
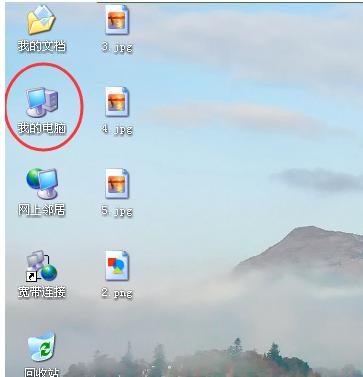
找到扫描设备
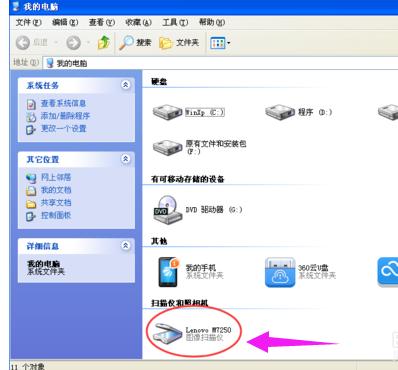
双击图像扫描仪,弹出一对话框,继续选择扫描仪后点确定
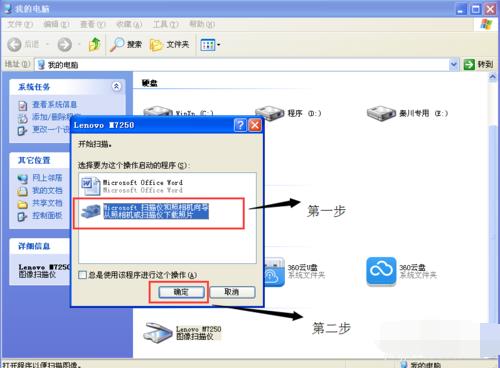
这时候有出现对话框“欢迎使用扫描仪向导”请按提示点击下一步
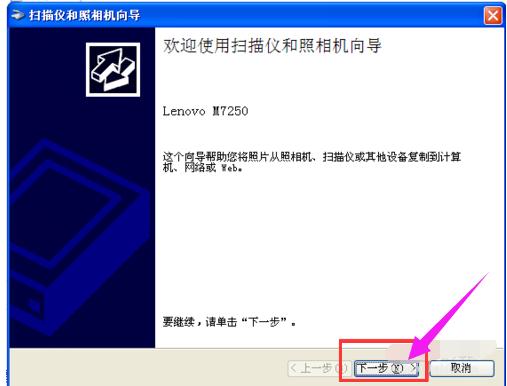
接着向导提示框界面改变,左边是选择扫描图像的色彩样式,右边是扫描文件的预览界面,点击下方“预览” 会有图像显示在右边方框内,这里可以查看扫面的文件是否扫描完全,可以根据预览 调整打印机里的原文件 直至满意为止。
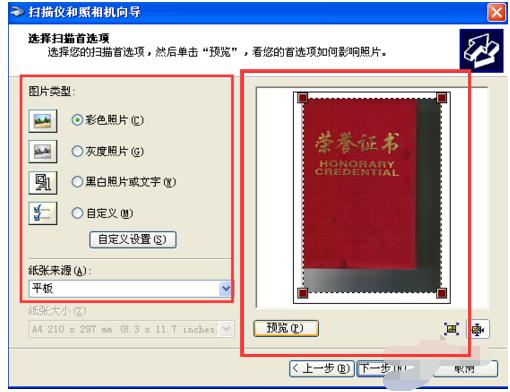
根据预览,调整原文件,使原文件在扫描的正中位置
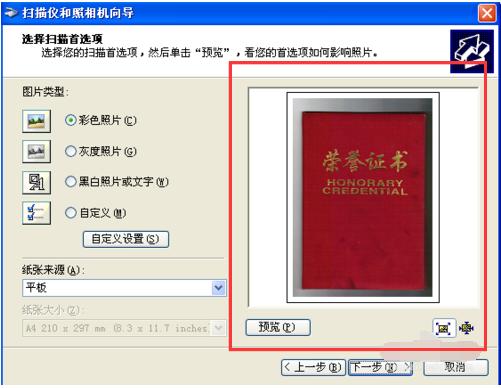
调整好原文件后,接着点击“下一步”这个时候 对话框里有三个选线,
第一个是编辑扫描内容字样,(也就是你给扫描数来的文件命名,我这里命名为:荣誉证书封面扫描)
第二个是选择扫描出的文件以什么格式保存,根据自己所需用途选择保存文件格式。
第三就是扫描出的文件存放路径了。
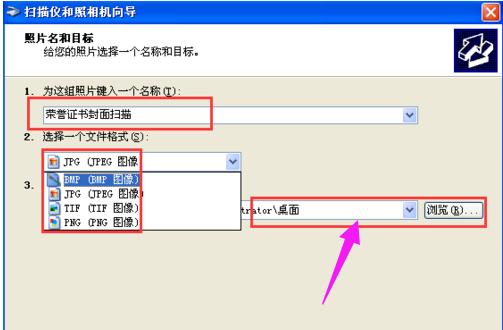
设置好 扫描名称 扫描文件格式 存放路径后 点击“下一步”就开始扫描 生成文件了。这个时候就等待进度条达到100%就可以了。
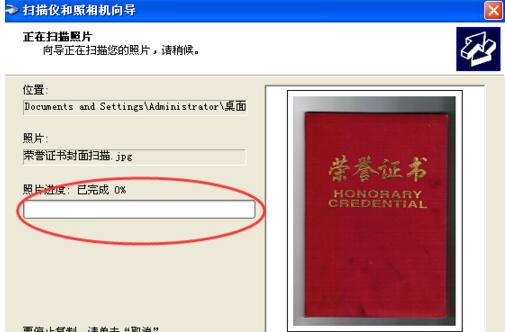
扫描完成后 提示框会有几个选项,可以直接点击关闭或取消,也可以点击下一步,
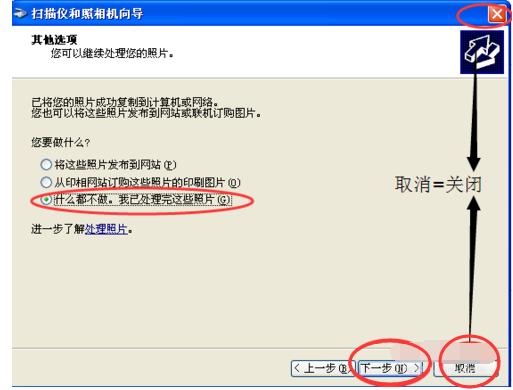
根据提示点击完成
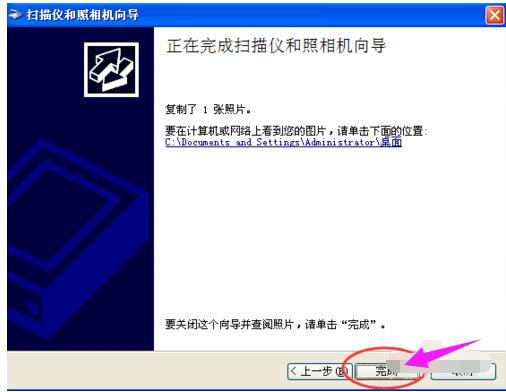
最后回到桌面就可以看到刚扫描出来的文件了。
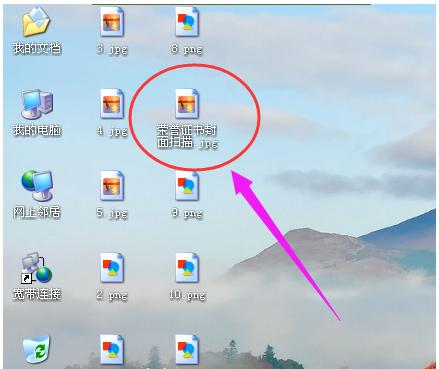
双击文件就可以查看扫描出来的效果了。
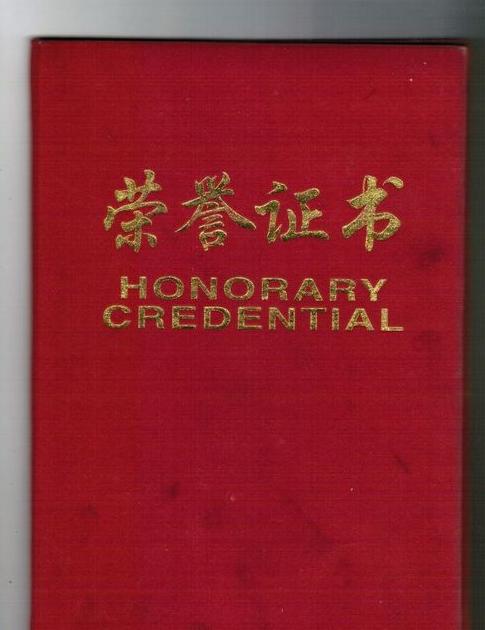
以上就是使用打印机扫描的操作方法,不懂的用户可以看看。
学习教程快速掌握从入门到精通的电脑知识
关键词:打印机扫描技巧怎样用?