分区助手怎么用?分区助手使用图文详细教程
时间:2024/12/20作者:未知来源:盾怪网教程人气:
- [摘要]1、下载免费的分区助手,并安装到电脑中,然后启动它,你将看到下面的主界面,同时也可以看到C分区是15.01GB,F分区是20.89GB。 2、现在来缩小(即压缩)F盘到15.90GB,在F盘上右击...
1、下载免费的分区助手,并安装到电脑中,然后启动它,你将看到下面的主界面,同时也可以看到C分区是15.01GB,F分区是20.89GB。
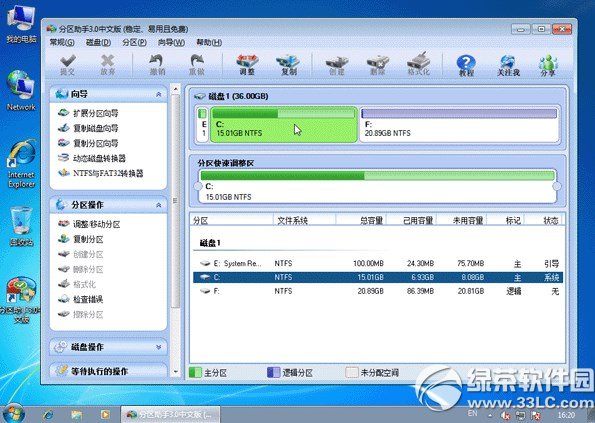
2、现在来缩小(即压缩)F盘到15.90GB,在F盘上右击在弹出的菜单中选择“调整/移动分区”选项,然后你将看到如图2所示的窗口,向右拖动左边的手柄以缩小F盘15.90GB。
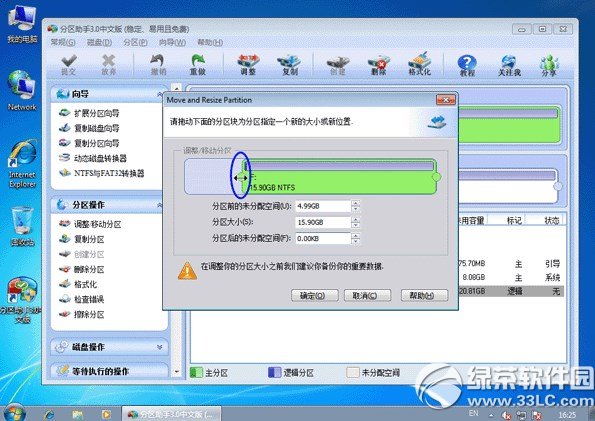
3、在点击上图2的确定之后将返回到主界面,同时你将看到C盘后面多出一块大小为4.99GB的未分配空间。
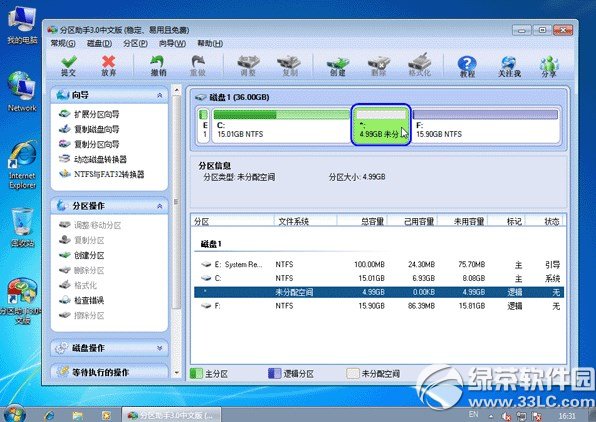
4、右击C盘在弹出的菜单中选择“调整/移动分区”选项。
 学习教程快速掌握从入门到精通的电脑知识
学习教程快速掌握从入门到精通的电脑知识
关键词:分区助手怎样用?分区助手运用图文详细教程