vmware虚拟机怎么用?
时间:2024/3/18作者:未知来源:盾怪网教程人气:
- [摘要]很多人为了学习如何给电脑重装系统、分区,学习使用Ghost一键还原,再或者是为了测试某个软件,这时候就会使用到虚拟机。虚拟机是个软件程序,安装这个程序就可以给电脑创建虚拟机。下面,小编跟大家介绍mw...
很多人为了学习如何给电脑重装系统、分区,学习使用Ghost一键还原,再或者是为了测试某个软件,这时候就会使用到虚拟机。虚拟机是个软件程序,安装这个程序就可以给电脑创建虚拟机。下面,小编跟大家介绍mware虚拟机的操作步骤。
vmware虚拟机怎么用
首先打开VMware workstation pro软件 ,选择创建新的虚拟机。并点击下一步,进行下一步操作。
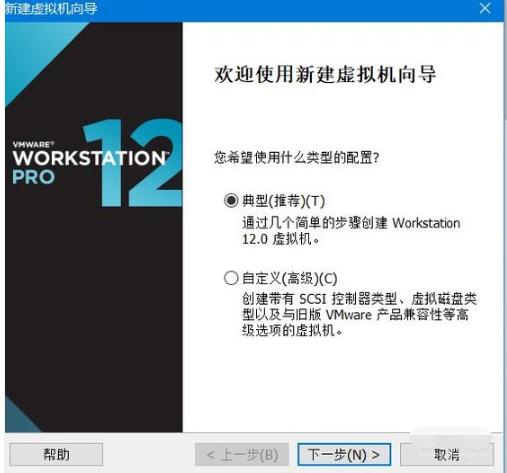
在安装客户机操作系统界面,选择需要安装的操作系统的ISO镜像文件,并添加进去,然后点击下一步
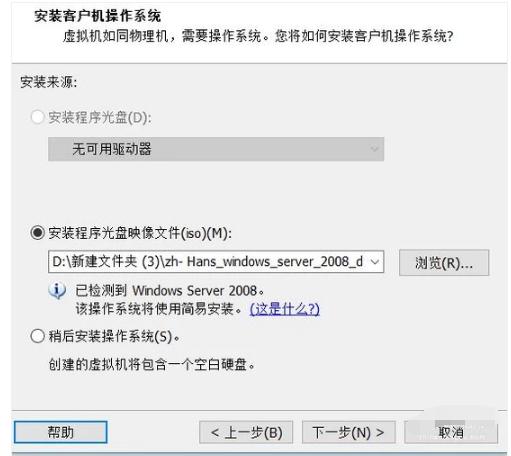
在网上搜索该操作系统的产品密钥
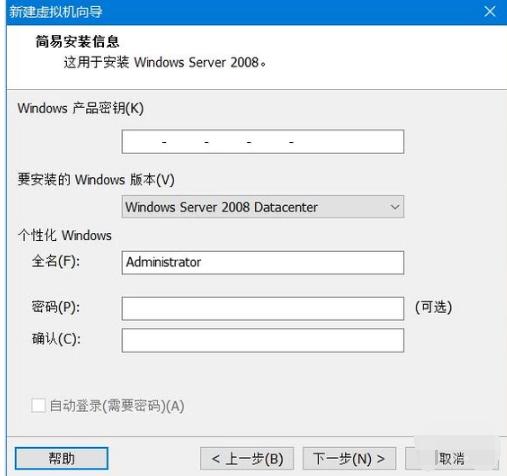
并添加进选项框中
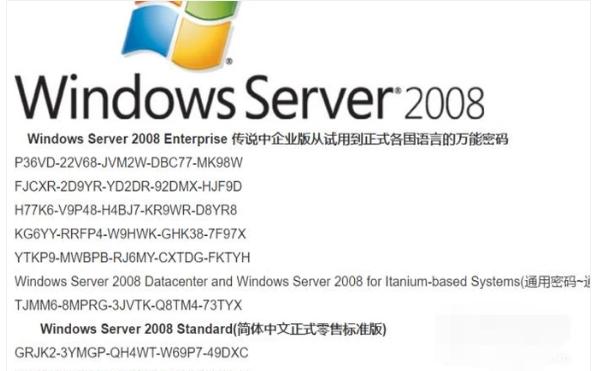
接下来进行对虚拟机进行命名
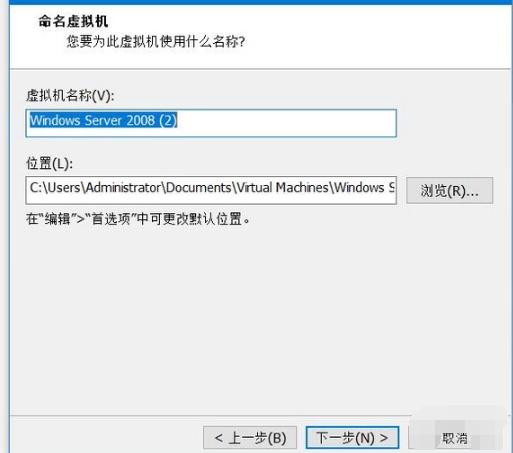
接下来可以指定磁盘容量,这里我们选择40GB,单击下一步
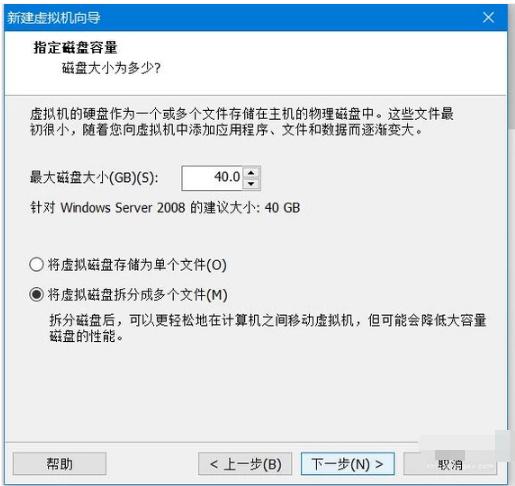
到这里,虚拟机的创建安装就完成了
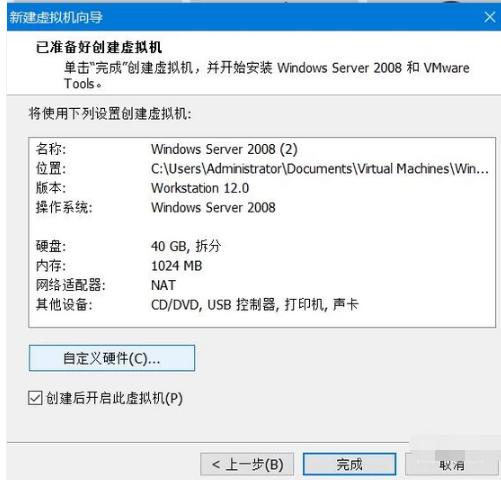
最后点击完成
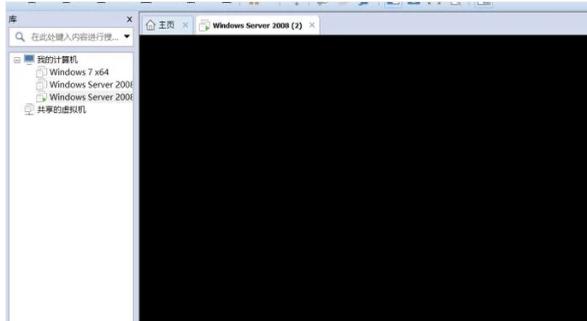
以上就是vmware虚拟机的使用技巧。
学习教程快速掌握从入门到精通的电脑知识
关键词:vmware虚拟机怎样用?