怎么使用chkdsk工具修好c盘?
时间:2024/2/23作者:未知来源:盾怪网教程人气:
- [摘要]小伙伴你们知道怎么使用Chkdsk工具来修复C盘吗?小编猜肯定是有着部分的小伙伴是不知道如何使用Chkdsk工具修复C盘,所以今天小编就把使用Chkdsk工具修复C盘的教程给你们带来了。1、首先点击...
小伙伴你们知道怎么使用Chkdsk工具来修复C盘吗?小编猜肯定是有着部分的小伙伴是不知道如何使用Chkdsk工具修复C盘,所以今天小编就把使用Chkdsk工具修复C盘的教程给你们带来了。
1、首先点击电脑右下角的开始---运行,然后在跳出的运行程序中输入CMD,进入系统页面。
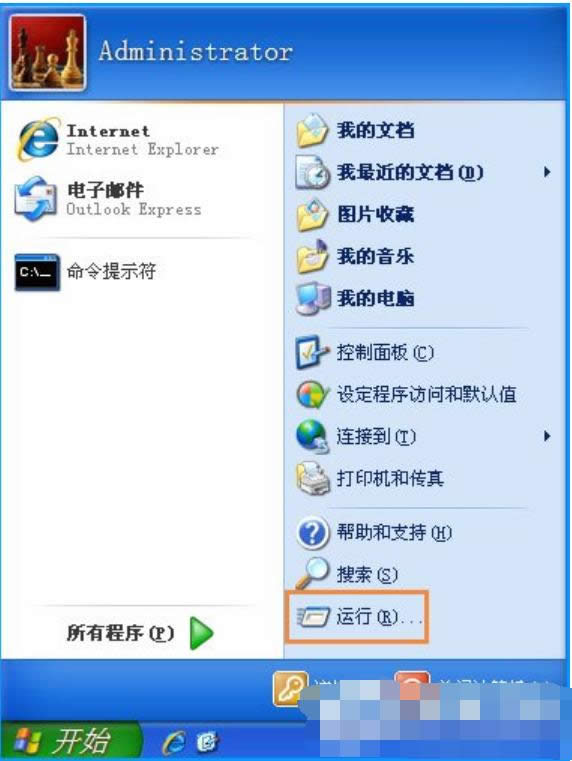
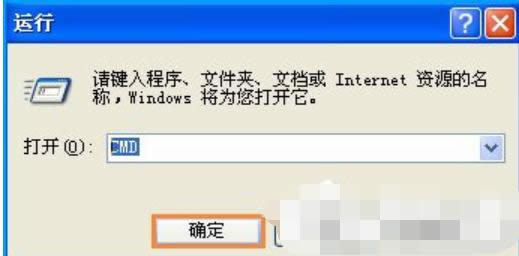
2、进入CMD后,其实然后直接输入Chkdsk C:/f点击运行。这个时候有的电脑会直接运行,有的电脑会提示另一个程序正在使用。
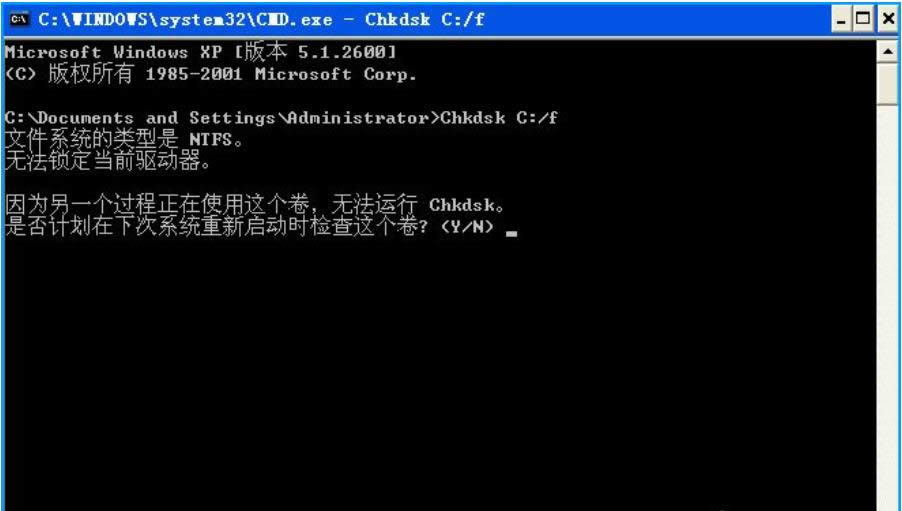
3、接着我们直接输入Y,点击Enter键,然后重启电脑即可,这个时候电脑开机会进行自检,我们等待自检完成,自动开机即可。
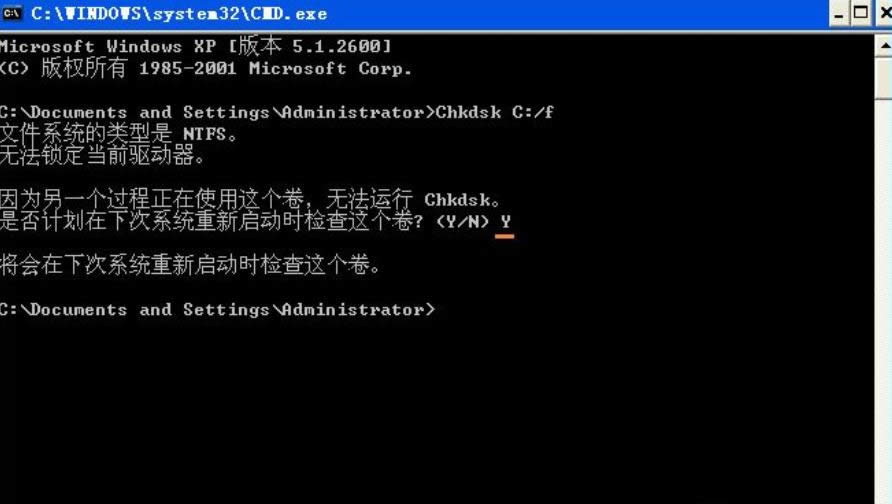
4、既然提到了Chkdsk工具,那就说一下这么查看后面的参数,有些时候直接运行的Chkdsk的话没有用的。想要得到参数直接输入help Chkdsk,然后按下Enter就可以知道了。
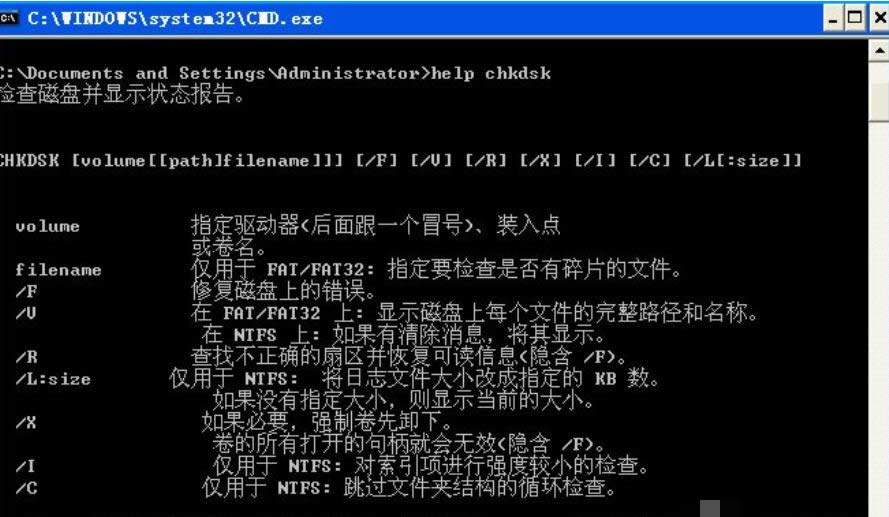 学习教程快速掌握从入门到精通的电脑知识
学习教程快速掌握从入门到精通的电脑知识
关键词:如何运用chkdsk工具修好c盘?