光影魔术手怎么抠图 光影魔术手抠图图文详细教程
时间:2024/10/25作者:未知来源:盾怪网教程人气:
- [摘要]光影魔术手抠图教程:首先,利用光影魔术师主界面中的“打开”按钮来选择本地一张要进行处理的图片打开。接着从“抠图”菜单下...
光影魔术手抠图教程:
首先,利用光影魔术师主界面中的“打开”按钮来选择本地一张要进行处理的图片打开。

接着从“抠图”菜单下选择“自动抠图”项。
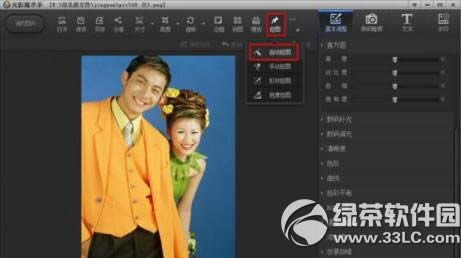
然后用画笔在图像背景区域进行绘制选择,就会发现背景被选择出来啦。
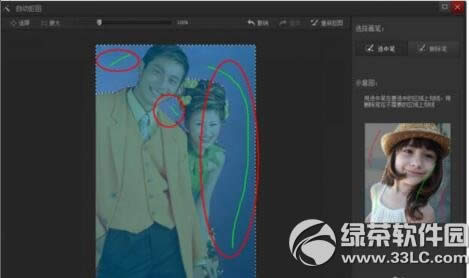
接着勾选“非选中区域 ”,然后点击“替换背景”按钮。

接着选择“透明背景”,并点击“确保”按钮。
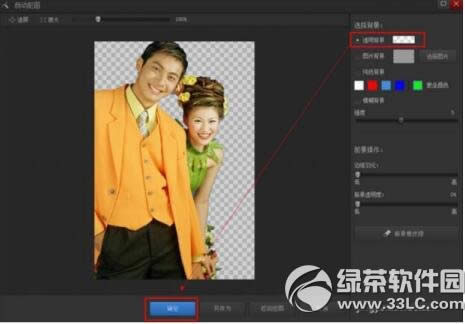
最后选择“另存”按钮将图片输出保存。
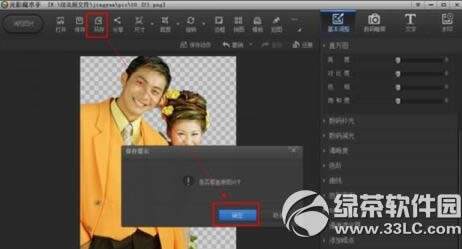
以上就是绿茶小编为大家介绍的光影魔术手抠图教程,希望能够帮助到大家,如果想要了解更多资讯请继续关注绿茶软件园。
光影魔术手怎么添加边框 光影魔术手添加边框图文教程
光影魔术手怎么压缩图片 光影魔术手批量压缩图片教程
学习教程快速掌握从入门到精通的电脑知识
关键词:光影魔术手如何抠图 光影魔术手抠图图文详细教程