Win8系统安全模式及系统性能技巧
时间:2023/7/16作者:未知来源:盾怪网教程人气:
随着网络的普及,我们的生活越来越方便,但是网络安全也成了很多人面临的一个问题。特别是那些有着商业数据的企业电脑,更要注意上网安全常识,不然病毒会对我们造成严重的威胁。
启动安全模式
安全模式是Windows系统中一个非常重要的部分,我们也经常在系统出现问题时通过进入安全模式来解决,或是通过来删除那些顽固的文件。但是在Win8中,不少用户发现F8不再能够引导进入安全模式了,这并不是说微软取消了安全模式,我们可以通过另一种方式来进入。

在Win8中按F8调不出这个界面了
首先我们将鼠标滑动至屏幕右下角调出Charm栏,然后选择搜索。在搜索框中输入“msconfig”,这样我们就能搜索出msconfig.exe程序了,然后单击它。

搜索msconfig.exe
之后我们就能看到系统配置窗口,这时选择“引导”选项卡。在选项卡下我们勾选“安全引导”,这样在下一次重启系统时,我们就会直接进入安全模式了。
在这里我们还会发现“最小”、“其他外壳”等选项,这些是安全模式具体模式。其中“最小”是标准的安全模式,“网络”是允许网络连接的安全模式,而“其他外壳”是带命令提示符的安全模式。一般情况下我们都是选择“最小”或“网络”模式的。
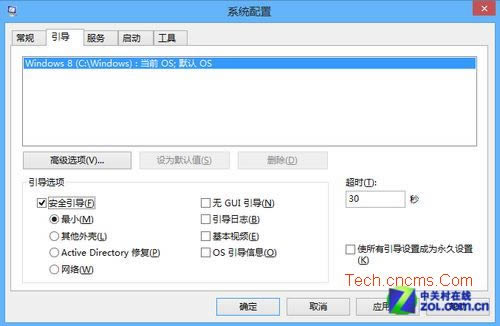
选择安全引导
这里还有一点需要注意的是,如果希望在使用过安全模式后重启进入正常的Windows 8的话,那么就需要在安全模式中同样的执行以上步骤,在系统配置中将“安全引导”取消,否则在重启后将仍然进入安全模式。
系统性能管理
前面一段我们说道了如何进入Win8的安全模式来排除系统故障,这无非是为了让系统更好地运行。但相对于在发生故障后来清理,我们更建议大家能够在平时就关注系统的性能和健康情况。
首先还是将鼠标滑动至屏幕右下角调出Charm栏,然后选择设置,进而选择“电脑信息”。在“系统”窗口左侧的最下方,我们能够看到“性能信息和工具”的选项。
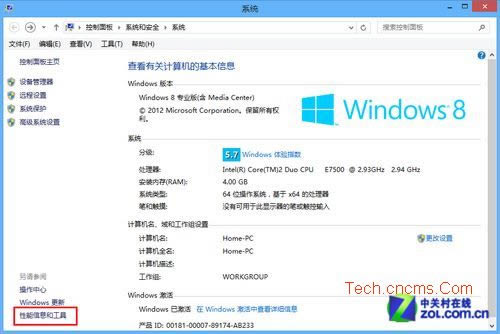
选择性能信息和工具
这样我们就进入了性能管理界面,在这里我们可以为我们的系统进行评分,但主要是关于硬件部分的。我们要做的是选择左侧的“高级工具”。
在这里我们就能看到很多性能管理的工具了,包括“打开性能监视器”、“打开资源监视器”以及“调整Windows的外观和性能”等等。
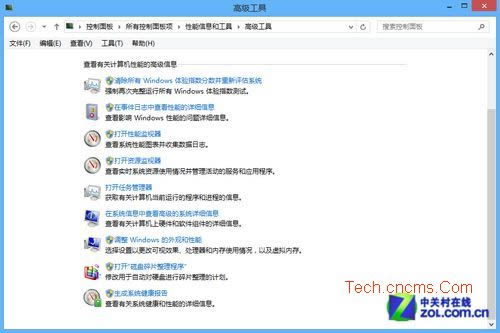
高级工具
其中通过“生成系统健康报告”我们可以更完整详细地获得目前系统的状况,并可根据它来有的放矢地解决目前系统中存在的问题。
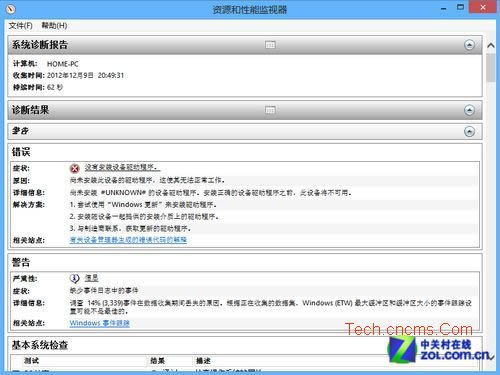
系统健康报告
同时我们也建议适时地通过“磁盘碎片整理程序”对磁盘进行整理,我们可以在“更改设置”中设定每天、每周或是每月对磁盘进行一次自动优化。
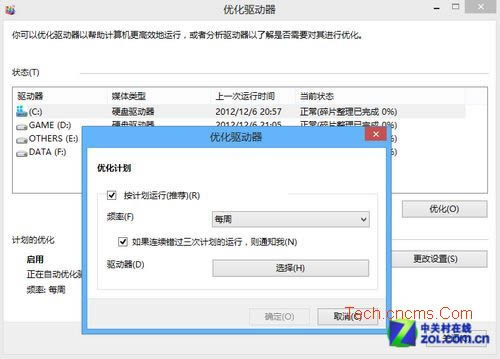
磁盘整理程序
上面是电脑上网安全的一些基础常识,学习了安全知识,几乎可以让你免费电脑中毒的烦扰。