PPT怎么截图?PPT截图的方法
时间:2024/6/24作者:未知来源:盾怪网教程人气:
- [摘要]PPT是我们办公会议中最常用到一款办公软件,PPT最重要的一点就是展示自我,所以需要我们把它做得更丰富美观,这时我们需要插入一些适合自己的图片,截图就是很好的方法。那么怎么使用PPT截图呢,跟小编一...
PPT是我们办公会议中最常用到一款办公软件,PPT最重要的一点就是展示自我,所以需要我们把它做得更丰富美观,这时我们需要插入一些适合自己的图片,截图就是很好的方法。那么怎么使用PPT截图呢,跟小编一起来看看吧。
1、打开PPT。先将要编辑的PPT打开,小编这里用新的PPT。
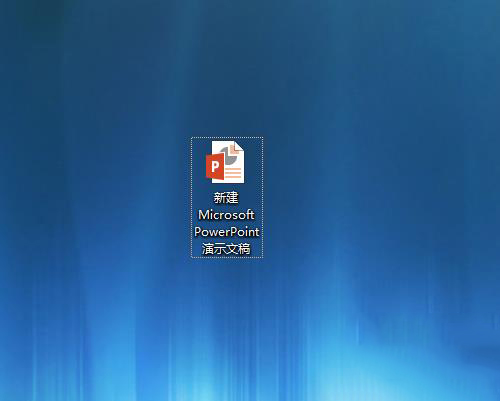
2、点击插入。打开后将鼠标移到最左上角的地方,点击插入。
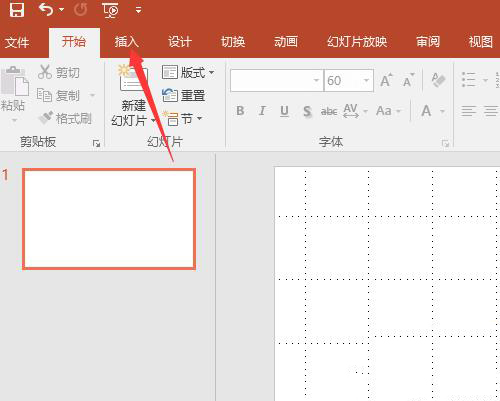
3、点击截图。这时候就可以看到截图功能了,点击这里,然后选择第一个选项,也只有一个选项。
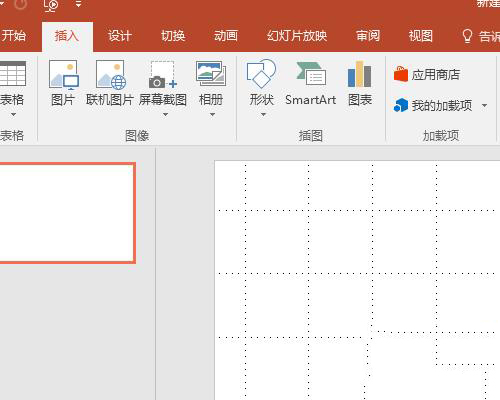
4、等待。等一下PPT会捕捉下一个文件,也就是说你得先打开要截图的文件,然后PPT开始捕捉是会出现白色的样子如图。
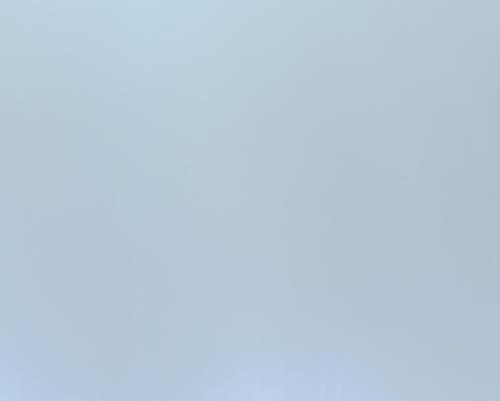
5、选取。接着选取一块想要截图的区域,如图所示,选中的就会显示原来的颜色。
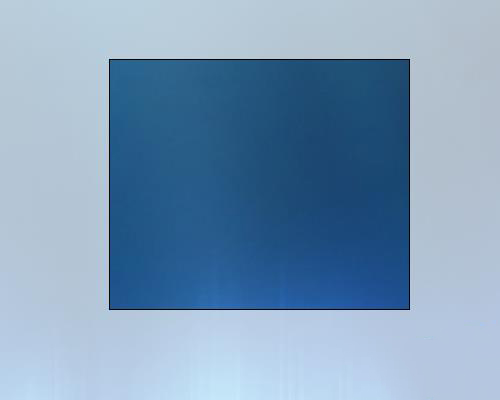
6、保存。等选中完后,PPT就会自动存在在刚才打开的PPT的空白文档里了,你可以看看自己的截图了。
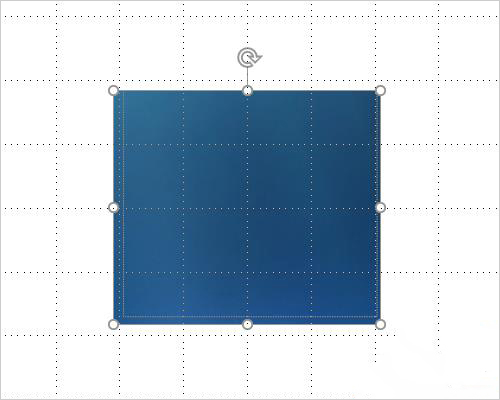 Office办公软件是办公的第一选择,这个地球人都知道。除了微软Office,市面上也存在很多其他Office类软件。
Office办公软件是办公的第一选择,这个地球人都知道。除了微软Office,市面上也存在很多其他Office类软件。
关键词:PPT怎样截图?PPT截图的办法