WPS表格中怎么添加下拉下文
时间:2024/10/26作者:未知来源:盾怪网教程人气:
- [摘要]WPS表格添加下拉列表的步骤:首先,在WPS表格中输入要使用的序列,如图所示:在WPS表格中选中要使用下拉列表的单元格或单元格区域,切换到“数据”选项卡,点击...
WPS表格添加下拉列表的步骤:
首先,在WPS表格中输入要使用的序列,如图所示:
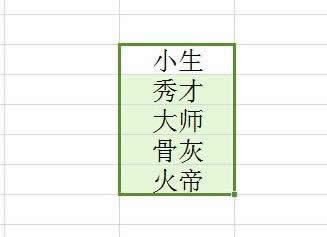
在WPS表格中选中要使用下拉列表的单元格或单元格区域,切换到“数据”选项卡,点击“有效性”按钮。
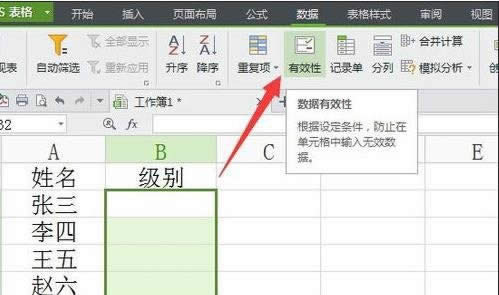
在打开的“数据有”窗口中,切换到“设置“选项卡,点击“允许”下拉列表,从中选择“序列”,同时设置“来源”,如图所示:
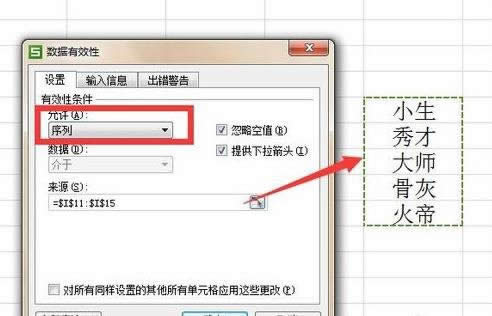
此时在编辑单元格时,就会发现对应单元格右侧出现了一个下拉箭头,点击即可弹出下拉列表,如图:
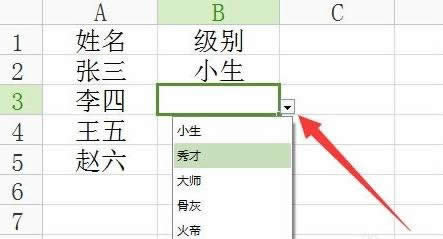
另外,我们也可以通过“名称管理器”来创建下拉列表:
选中WPS表格中的序列,点击“公式”功能区中的“名称管理器”。
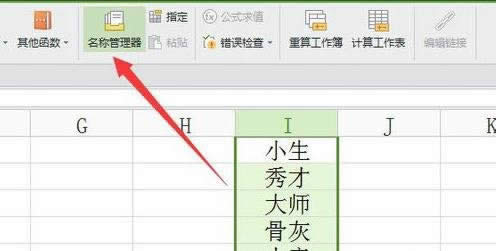
在打开的“名称管理器”窗口中,指定序列来源,同时设置对应的名称,点击“确定”完成名称的指定。
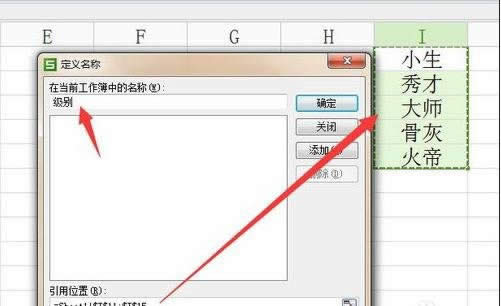
最后在“数据有效性”窗口中,将“来源”设置为“=级别”即可。此方法也可以实现下拉列表效果。
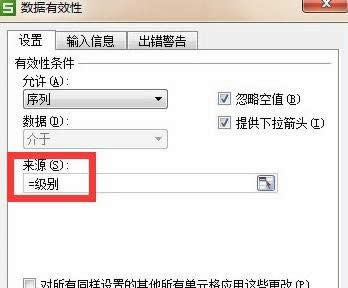 金山WPS Office专业版的安全性经过几百家权威机构及组织证明,金山wps办公套装无限扩展用户个性化定制和应用开发的需求;专为中国用户使用习惯的量身定制的wps Office软件,金山wps是中国最好的office办公软件。
金山WPS Office专业版的安全性经过几百家权威机构及组织证明,金山wps办公套装无限扩展用户个性化定制和应用开发的需求;专为中国用户使用习惯的量身定制的wps Office软件,金山wps是中国最好的office办公软件。
关键词:WPS表格中怎样添加下拉下文_wps图文详细教程_本站