WPS表格条件格式应用举例二则
时间:2024/10/14作者:未知来源:盾怪网教程人气:
- [摘要]条件格式”菜单项,在弹出的对话框中设置条件格式公式如下:条件格式公式为:=MOD (SUBTOTAL (3, $A$1:$A2), 2)公式解析:该技巧主要利用SUBTOTAL函...条件格式”菜单项,在弹出的对话框中设置条件格式公式如下:
条件格式公式为:=MOD (SUBTOTAL (3, $A$1:$A2), 2)
公式解析:该技巧主要利用SUBTOTAL函数支持对筛选条件下的数据计数功能来动态实现取得数据个数,再使用MOD函数进行计算余数,从而使满足条件的数据赋予格式。其中:SUBTOTAL函数参数“$A$1:$A2”中使用了A1的绝对引用和A2的混合引用。
步骤3 点击“格式”按钮,并设置相应的单元格格式如图 2所示:
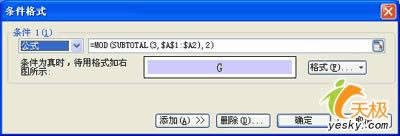
图2 隔行底纹的条件格式设置
步骤4 点击“确定”按钮保存设置,并重新进行“筛选”设置,如筛选“语文成绩为60分(含)以上的学员”,最终格式显示效果如图 3所示。
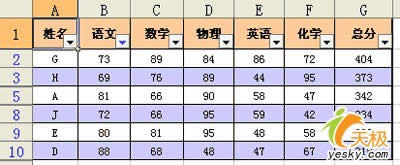
图3 固定的隔行底纹显示效果
提示:由于条件格式公式中使用了SUBTOTAL函数,所以不管数据是否在筛选状态下都能够固定地显示隔行底纹。
自动标记重复数据
很多时候,用户由于误操作等原因,导致在数据表中输入了重复数据,如输入了重复的员工姓名、相同的产品编号等,如果能够在用户输入的时候进行“显式”的提醒,将会尽可能地避免用户的错误输入。所示的数据表中已经录入了部分学员的成绩,下面的方法将介绍使用“条件格式”来对用户输入了重复的学员姓名进行提醒。
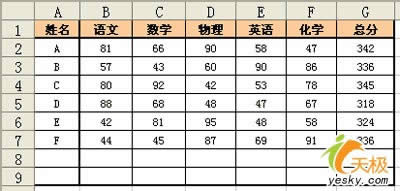
图4 学员期末考试成绩表
具体的设置方法如下:
步骤1 首先将光标定位A2单元格,选择A2:G9单元格区域;
步骤2 选择“格式
关键词:WPS表格条件格式应用举例二则_wps图文详细教程_本站