新的路由器怎么设置?D-Link DI-524M路由器设置图文说明教程
时间:2024/6/5作者:未知来源:盾怪网教程人气:
- [摘要]新的路由器怎么设置?D-Link DI-524M路由器设置教程新买的路由器连接方式同老式路由器一样,都是ADSL接路由器的WAN口。家里最近换了个新路由,型号是D-Link DI-524M,如下图:...
新的路由器怎么设置?D-Link DI-524M路由器设置教程
新买的路由器连接方式同老式路由器一样,都是ADSL接路由器的WAN口。家里最近换了个新路由,型号是D-Link DI-524M,
如下图:

路由设置上网还是挺简单的,下面为大家一一图解:
首先将DI-524M的12V交流电源适配器接头插入DI-524M后面板的电源插孔处,另一端接入电源插座。当通电之后会看到前面板的Power指示灯(电源指示灯)亮。待DI-524M启动完毕后再进行下一步的操作 。

将连接至Modem的网线接到DI-524M的Internet口(有的路由器为WAN口)。

将连接计算机网卡的网线接在LAN接口的任意一口。

完成连接设定后,DI-524M的面板灯应为:
(1)电源指示灯:恒亮;
(2)系统状态指示灯:约每秒闪烁一次;
(3)WAN口指示灯:不定时闪烁;
(4)无线网络指示灯:不定时闪烁;
(5)LAN口指示灯:不定时闪烁(接有电脑)
2.计算机网络设置(做设置时请将计算机通过网线连接至DI-524M的LAN口之一)
首先设置计算机本地连接的IP地址
(1)计算机桌面上,右键单击“网上邻居”,选中“属性”。弹出“网络连接”窗口。
(2)右键单击本地连接-属性
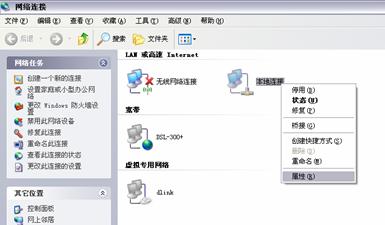
(3)在随后弹出的“本地连接 属性”对话框中,选择Internet协议(TCP/IP),然后点击下方的属性按钮。在随后打开的窗口里,选择“自动获得IP地址”,单击确定,再回到前一个界面之后点击关闭。当计算机连接到DI-524M时,计算机即会自动获得IP地址。
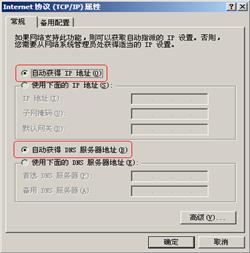
设置完计算机之后,当本地连接显示已连接上时:

单击“开始”→“运行”,在“打开”处敲入cmd,点击确定。
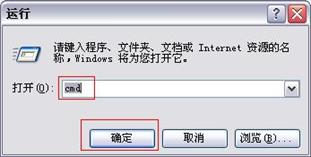
进入MS-DOS命令提示符窗口下,键入ping 192.168.0.1并回车。
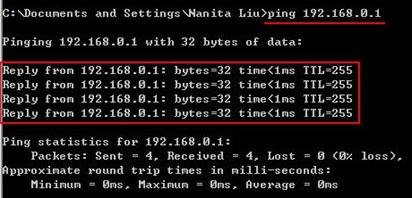
如果出现“Reply from 192.168.0.1: bytes=32 time<1ms TTL=64”字样则说明计算机已经和DI-524M连接成功,可以进行下一步配置。
3.DI-524M无线路由器的网络配置
打开浏览器,在浏览器的地址栏键入192.168.0.1,点击Enter键进入路由器登录界面。
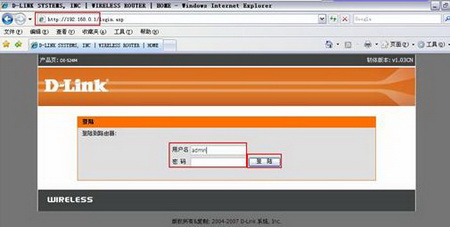
在出现的登录界面中,用户名填写admin,密码默认情况下为空,然后点击登陆进入下面的配置界面。
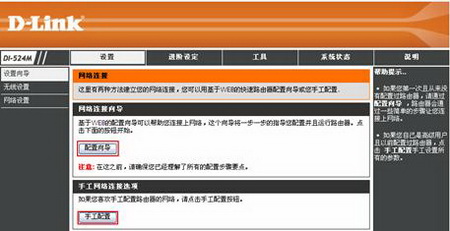
从这个界面可以看到,可以通过两种方法对路由器进行网络连接的设置:一是使用配置向导,二是使用手动配置。下面针对配置向导的使用进行说明。
点击配置向导后显示网络连接设置的步骤,了解该步骤之后,即可点击下一步,进行设置。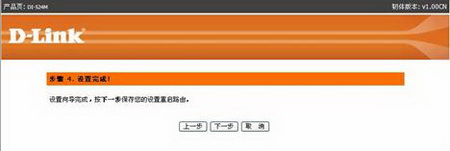
点击下一步之后,在下面的窗口中进行管理密码的设定。
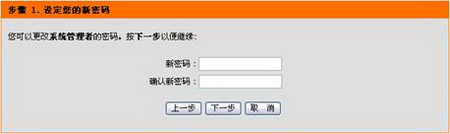
默认状况下,进入路由器配置界面的管理密码为空,为了保证该设备的安全,您可以设置一个密码,以防止别人更改您的路由器的配置。
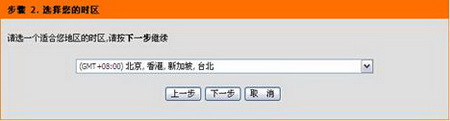
中国地区在下拉菜单中选择GMT+8:00时区,然后单击下一步,进入网络连接的设置。
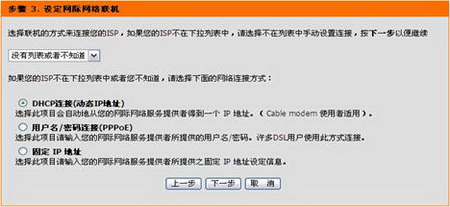
总共用三种方式的选择: DHCP 连接(动态IP地址)、用户名/密码 连接(PPPoE方式)、固定IP地址连接方式。默认状态下为DHCP连接(动态IP地址)。
如果您不清楚要选择何种类型可参考以下类型:
A.若您电脑直接接上ADSL或Cable Modem时,不需要做任何连接相关设置即可连至网络的话,请选择DHCP连接;
B.若您电脑直接接上ADSL Modem时,需要设定ADSL帐户/密码后,而且需要进行连接动作后才可以连接至网络的话,请选择PPPoE;
C.若您电脑直接接上ADSL或Cable Modem时,需要另外指定一个固定的IP地址后才可以连接至网络的话,请选择固定IP地址。
D.或者与您的网络服务供应商联系以获取网络连接方式。
下面以PPPoE方式为例进行说明。
在上一界面中选择“用户名/密码 连接(PPPoE)” ―― PPPoE方式连接
点选用户名/密码连接,然后单击下一步。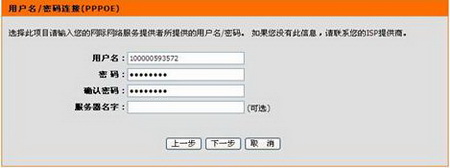
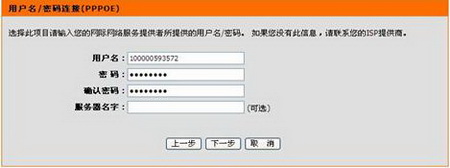
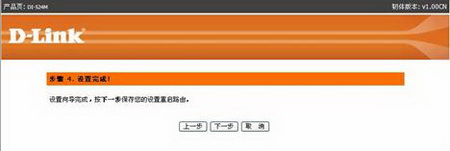
系统提示网络连接已经设置完成,点击下一步以保存设置并重启路由器。
在系统状态界面中看到PPPoE已经连接上,且路由器的WAN端也获取到了由电信部门分配的IP地址信息。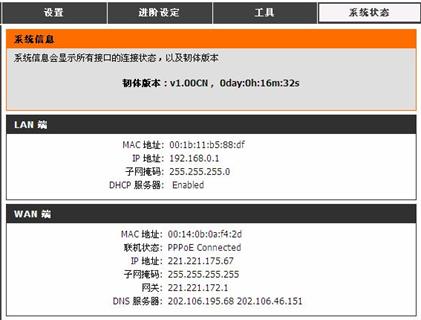
至此,按照设置向导所进行的网络连接部分的配置就已经完成。
以上网络连接设置向导您只需要进行一次,之后其余的电脑只需要在操作系统中做TCP/IP相关设置即可。
注意:对于每月限时使用网络的用户来说,每次不上网的时候请关闭路由器电源,以免产生不必要的费用损失。常见的网络操作系统有UNIX、Netware、Windows NT、Linux等,网络软件的漏洞及缺陷被利用,使网络遭到入侵和破坏。
关键词:新的路由器怎样设置?D-Link DI-524M路由器设置图文详细教程