调出金黄秋季草丛剑客图片的PS图文详细教程
时间:2025/2/23作者:未知来源:盾怪网教程人气:
- [摘要]打开原片我们会发现色调很真实。首先想象符合该武侠主题的场景色调:色调主要以芦苇暖色调为主,调成棕黄色。可参考效果图。此调色方法主要运用到RAW和可选颜色,有了此调色思路,那么就可以开始着手调色了,下...
打开原片我们会发现色调很真实。首先想象符合该武侠主题的场景色调:色调主要以芦苇暖色调为主,调成棕黄色。可参考效果图。此调色方法主要运用到RAW和可选颜色,有了此调色思路,那么就可以开始着手调色了,下面让我们一起来学习吧。
本教程主要使用Photoshop调出草丛剑客秋季淡黄色调,打开原片我们会发现色调很真实。首先想象符合该武侠主题的场景色调:色调主要以芦苇暖色调为主,调成棕黄色。可参考效果图。此调色方法主要运用到RAW和可选颜色,有了此调色思路,那么就可以开始着手调色了,下面让我们一起来学习吧。
注明:单反相机出片最好以RAW格式,方便后期调色。
下面是效果图:

下面是效果图和原图效果对比:

第一步:用PS打开RAW格式文件,以人的脸部为主,微调色温、色调和曝光。然后按住键盘Shift的同时,双击回车键。【这一步很至关紧要,方便后面双击再回到RAW调色界面】
备注:至于为何以人脸为主,而不以草地为主,后面会讲到。
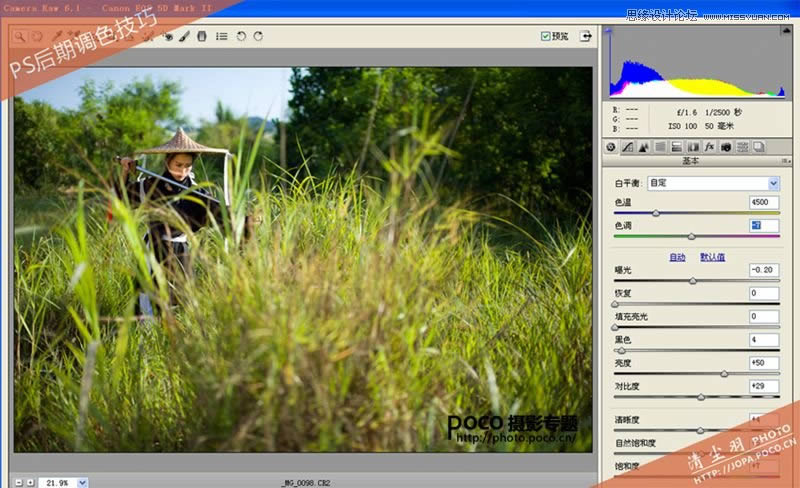
第二步:在图层1上按组合键Ctrl+J,复制一个图层为图层1副本。选中图层1,点击鼠标右键“栅格化图层”【这一步很至关紧要】,然后双击图层1副本又回到了RAW调色界面。此时以芦苇为主,使颜色偏青绿,然后双击回车键回到PS调色界面。
备注:调色的数值,仅供参考,每个数值根据不同的场景、曝光而不同。
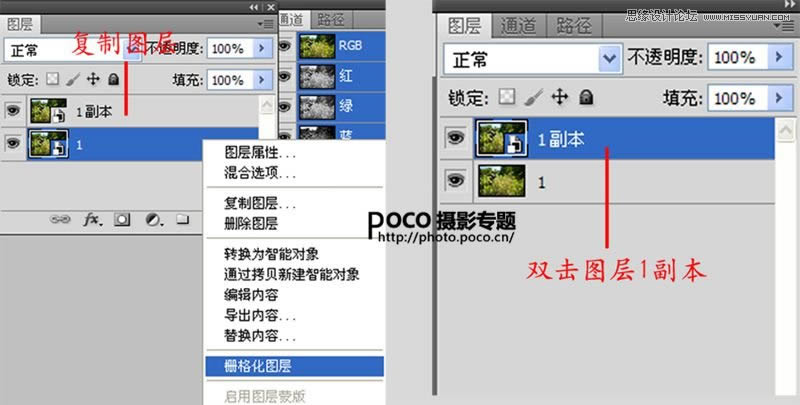
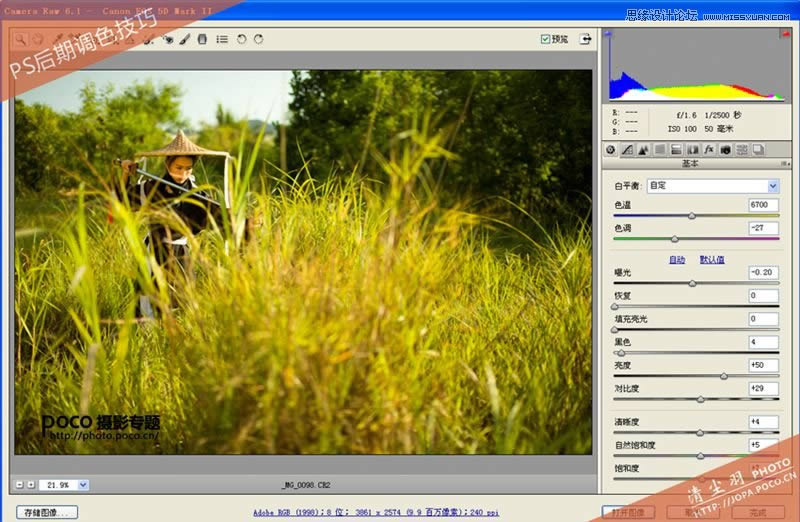
第三步:在图层1副本建立图层蒙版,用80%透明度笔刷擦除脸部、手和斗笠。此操作主要使肤色恢复到原始的正常色彩。
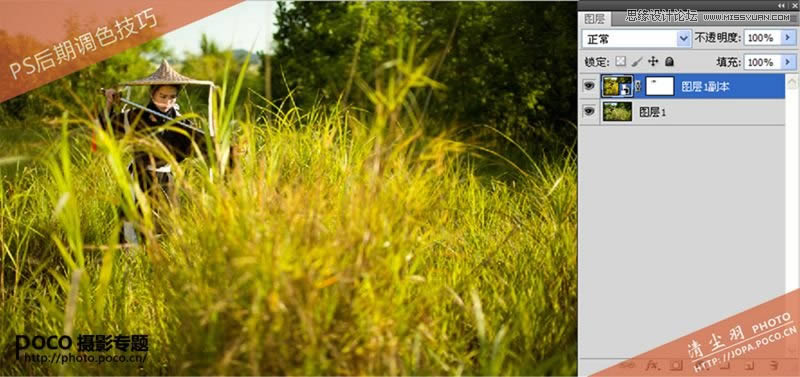
第四步:芦苇的颜色主要以黄色和绿色为主。创建可选颜色,调色参数可参考如图。用80%透明度笔刷擦除脸部和手。

第五步:蒙版选取人脸和剑,参建选框,用曲线调色。
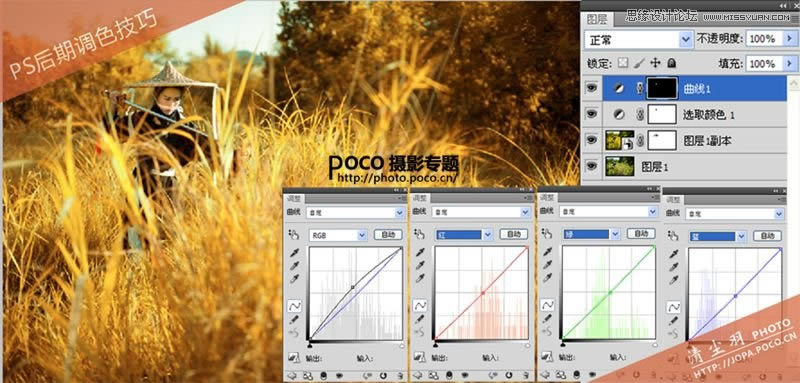
第六步:对画面裁剪进行二次构图【其实这一步应该放到第三步做,当时忙着截图忘记了】,创建色彩平衡,擦出右下角的蒙版,形成明暗和色彩的过度。数值参考如下。

第七步:新建图层2,组合键Ctrl+Alt+Shift合并图层。对肤色磨皮。对于磨皮的方法很多种,这就各显神通了。但是注意要建立蒙版,擦出五官。注意:不要磨太狠了,否则就感觉像是卡通人了。

第八步:创建色相饱和度,降低饱和度【在蒙版擦出肤色】,然后创建明度对比度。

第九步:新建图层3,组合键Ctrl+Alt+Shift合并图层,用模糊工具【也可用高斯模糊加蒙版】对背景进行模糊。再新建图层4并合并图层进行锐化。

第十步:提亮眼睛,调整嘴唇色彩,整体压黑边【混合模式为柔光】,建立曲线微调,此处就省去截图,看每个人对细节的把握程度。最终效果如下:
 Photoshop默认保存的文件格式,可以保留所有有图层、色版、通道、蒙版、路径、未栅格化文字以及图层样式等。
Photoshop默认保存的文件格式,可以保留所有有图层、色版、通道、蒙版、路径、未栅格化文字以及图层样式等。
关键词:调出金黄秋季草丛剑客图片的PS图文教程