调出褐色树木背景模特图片的PS图文详细教程
时间:2025/2/23作者:未知来源:盾怪网教程人气:
- [摘要]作者的调色思路非常不错。过程:调色之前可以先把高光及暗部分离,高光单独调色,暗部也可以自由调色;然后把整体颜色调融合;后期美化人物,用画笔等给局部上色即可。最终效果 在看看原图 1、加强植物色彩反差...
作者的调色思路非常不错。过程:调色之前可以先把高光及暗部分离,高光单独调色,暗部也可以自由调色;然后把整体颜色调融合;后期美化人物,用画笔等给局部上色即可。
最终效果

在看看原图

1、加强植物色彩反差:
新建一个色相饱和度调整图层,在写着“全图”的地方点击一下,在弹出的菜单里任意选择一个颜色,使用吸管在画面中植物区域点击一下,然后改变色相。
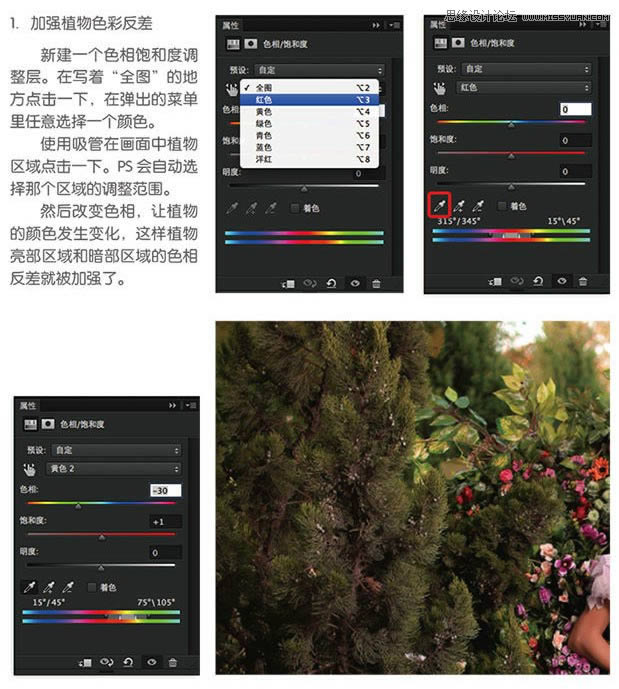
2、制作选区:
使用色彩范围,用吸管点击植物高光区域,然后通过色彩容差,调整选区范围。大致选中后,点击确定。这样就得到了高光区域的选区。
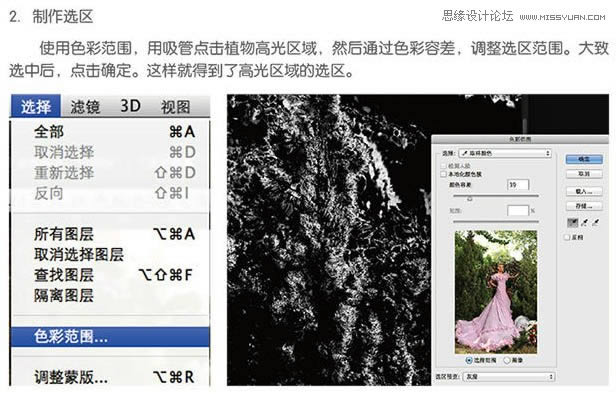
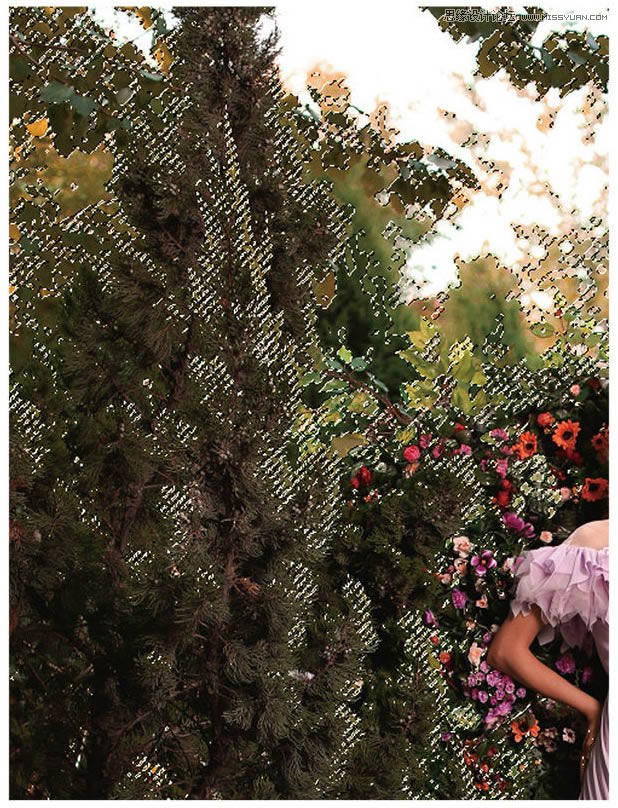
3、复制出高光区域图像:
得到选区后,就可以删除之前做得色相饱和度调整层了。然后回到原图,使用刚才制作的选区,Ctrl + J 复制出高光部分的图像。

4、调整颜色:
先把制作好的高光图层复制一层,使用滤镜 > 模糊 > 高斯模糊,给复制的图层添加一点高斯模糊效果,这样能让一会调整的颜色过度自然,接着改变图层混合模式为“颜色”。
使用色相饱和度调整图层改变图层颜色,给制作好的亮部区域添加暖色。为了色相饱和度调整层只影响我们做好的高光区域,可以给色相饱和度调整层和下方的图层之间添加剪切蒙版。
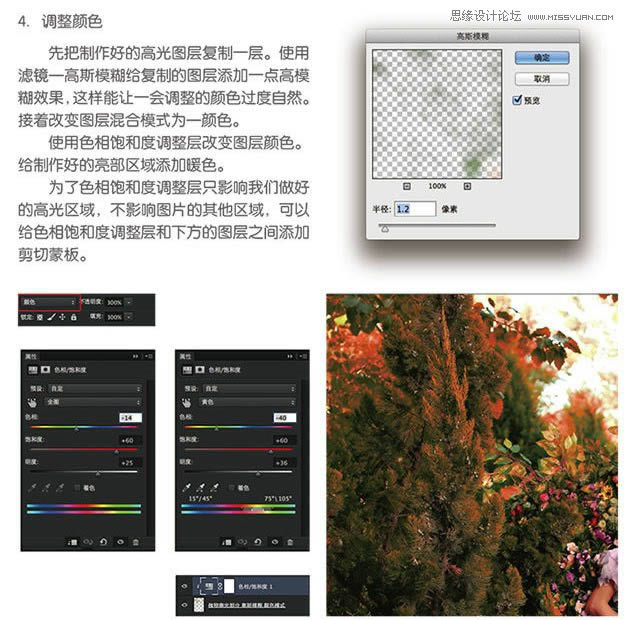
5、调整整体色调:
接下来就可以使用之前讲到的方法,调整整体色调了。使用曲线调整背景颜色,给草绿色添加蓝色,让植物变成青绿色。
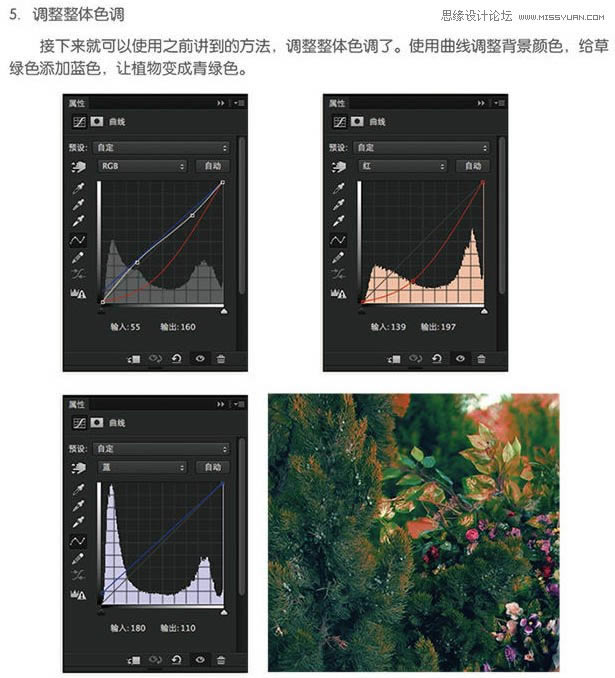
使用色相饱和度,降低整体图片的色彩饱和度。植物鲜亮的绿色就变为了墨绿色。
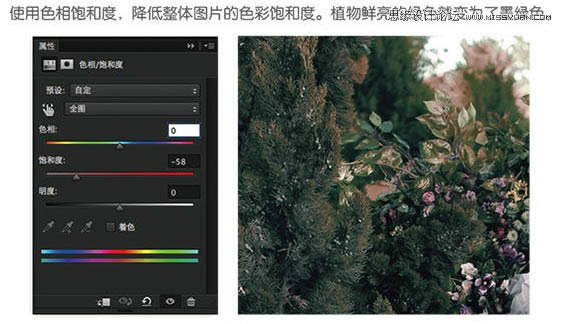
接着再使用蒙版擦除人物主体部分,还原人物皮肤和衣服本来的颜色,不要让调好的背景颜色影响人物。
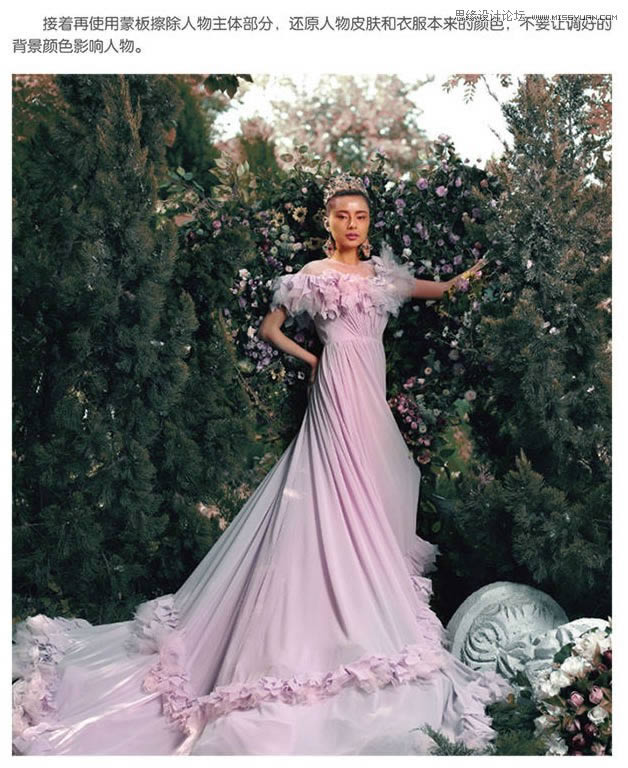
6、调整肤色:
大致选择出皮肤区域,使用色相饱和度调整层,选择红色通道,降低饱和度,让发红的皮肤和整体图片的灰色调统一。
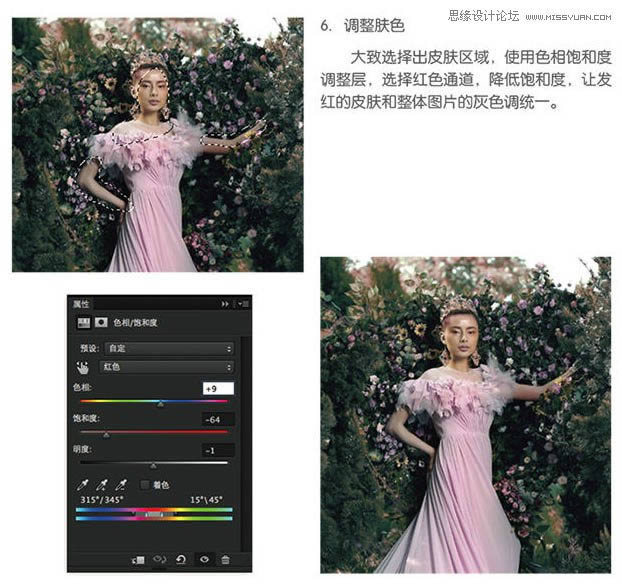
7、刻画局部色彩:
新建一个空白图层,改变图层叠加模式为颜色。使用画笔工具在背景区域画上想要的颜色,比如紫色,红色等。
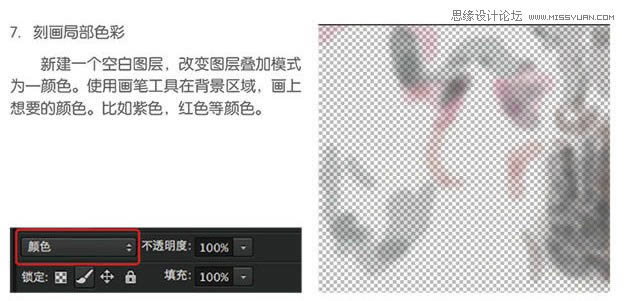

8、调整画面整体色调:
最后使用曲线调整一下画面整体色调。给画面亮部添加一点暖色调。加强一点点冷暖对比。让整体色彩更加丰富。
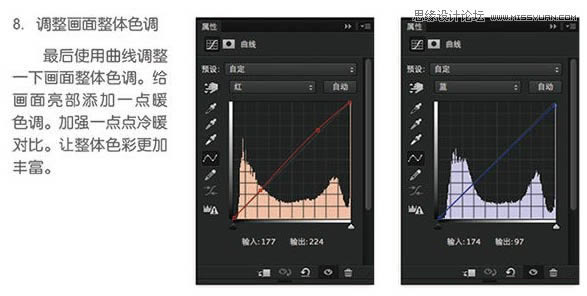
最终效果:
 Photoshop默认保存的文件格式,可以保留所有有图层、色版、通道、蒙版、路径、未栅格化文字以及图层样式等。
Photoshop默认保存的文件格式,可以保留所有有图层、色版、通道、蒙版、路径、未栅格化文字以及图层样式等。
关键词:调出褐色树木背景模特图片的PS图文教程