PS调出晶莹洁白肤色商业人像照片效果
时间:2025/2/23作者:未知来源:盾怪网教程人气:
- [摘要]本教程主要使用Photoshop详解人像后期商业磨皮精修教程,整体的商业精修过程思路非常好,而且教程只是我修这张图的一个小小思路,推荐给朋友学习,希望大家可以喜欢。原图与效果对比 分析照片 找出图片...
本教程主要使用Photoshop详解人像后期商业磨皮精修教程,整体的商业精修过程思路非常好,而且教程只是我修这张图的一个小小思路,推荐给朋友学习,希望大家可以喜欢。
原图与效果对比

分析照片 找出图片中不足需要完善的地方 当然为了省时间,通常情况,会边去瑕疵/穿帮的时候就已经开始分析,等你去完瑕疵基本上就已经分析好了。如果是新手,那可以先把图放到合适的位置,一般ctrl+0回到页面大小即可。从几点开始分析,可从上到下,从左到右,从大到小。
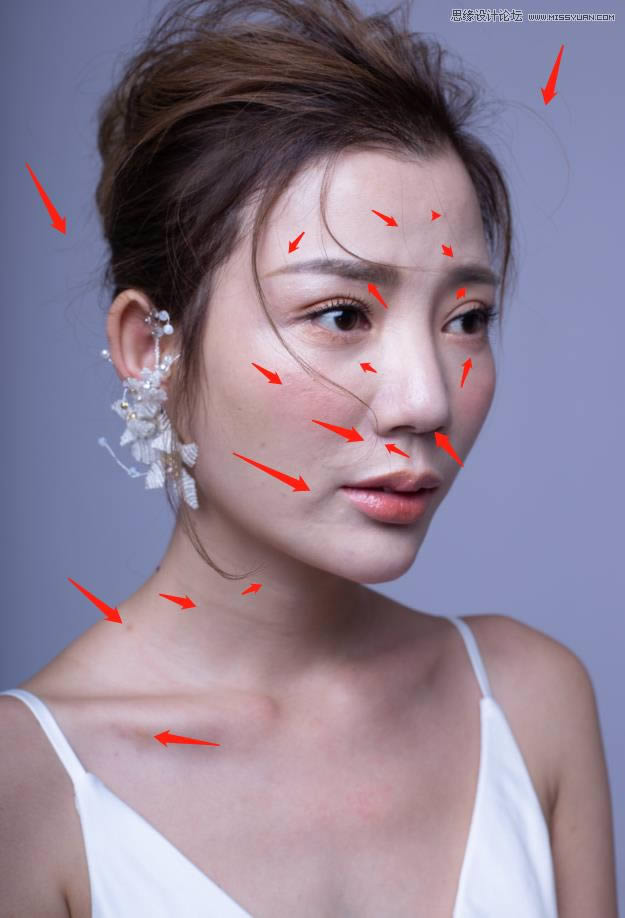
2. 使用合适的工具去除瑕疵 常用去瑕疵工具(仿制图章,修补工具,污点修复画笔工具,修复画笔工具,内容识别等)
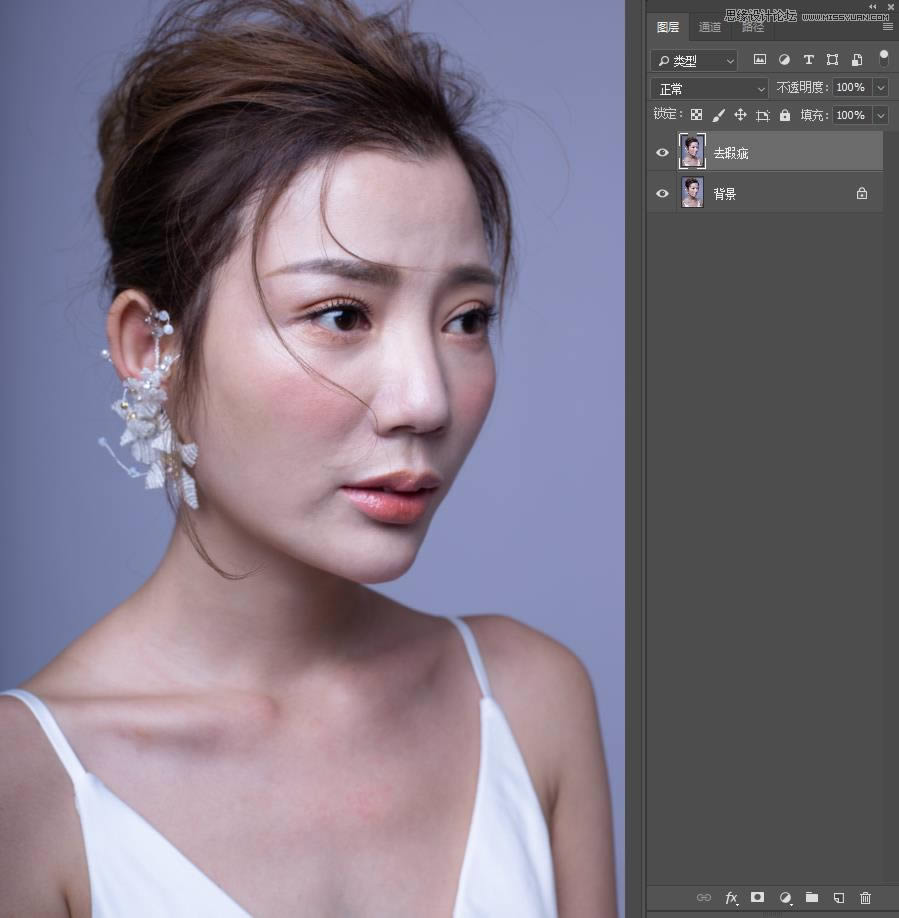
3.使用合理的修图手法进行光影的修饰 常用修饰方法(中性灰 双曲线 高低频 仿制图章等, ) 我这里使用的是中性灰做的光影修饰。先建立黑白观察层和建立中性灰图层
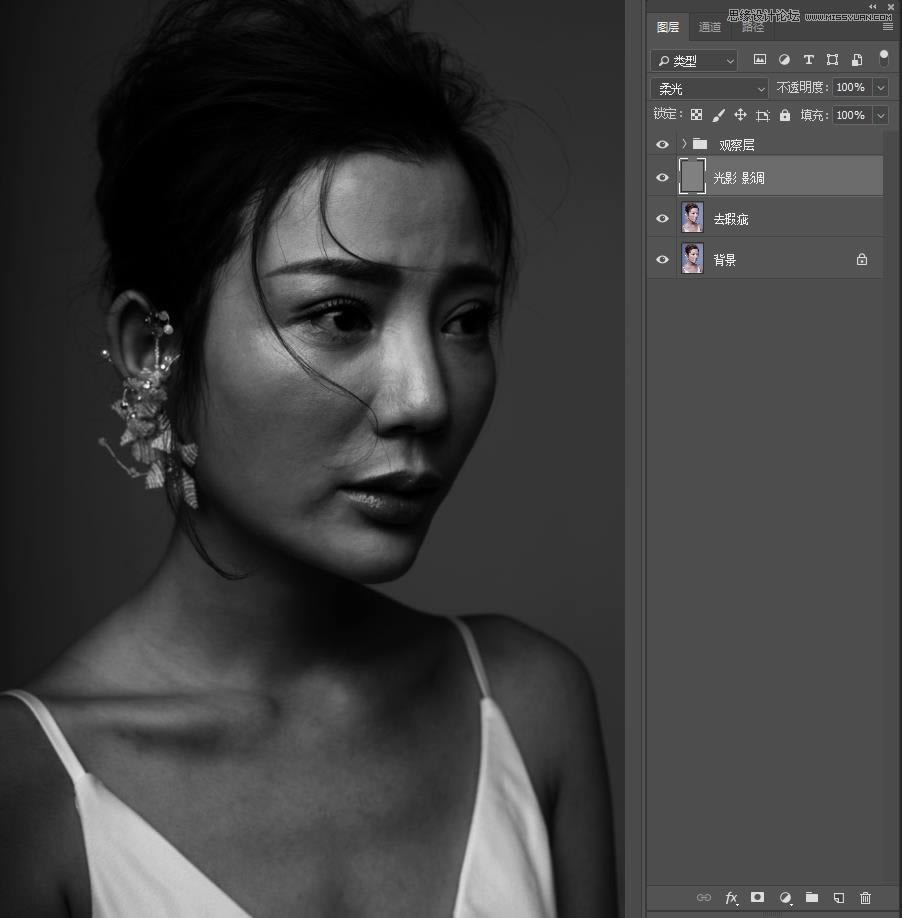
4. 使用画笔,黑/白色画笔在中性灰图层上进行加深减淡。处理后如下图
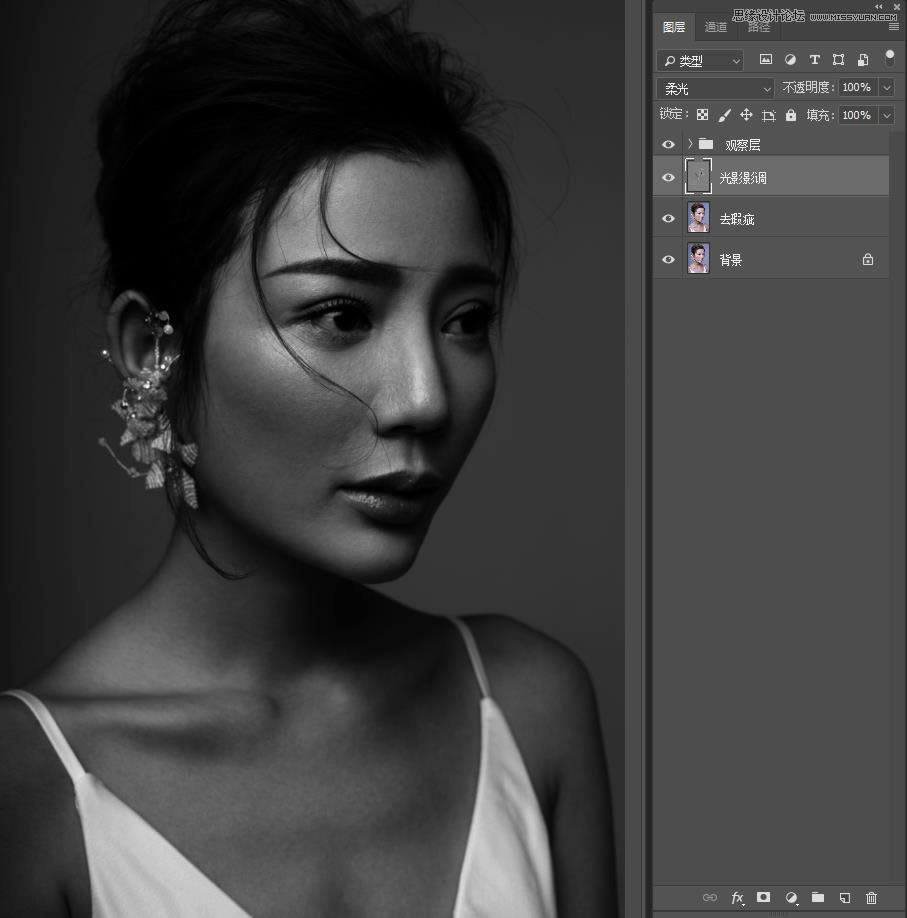


5.盖印一层塑形,也就是我们的液化。
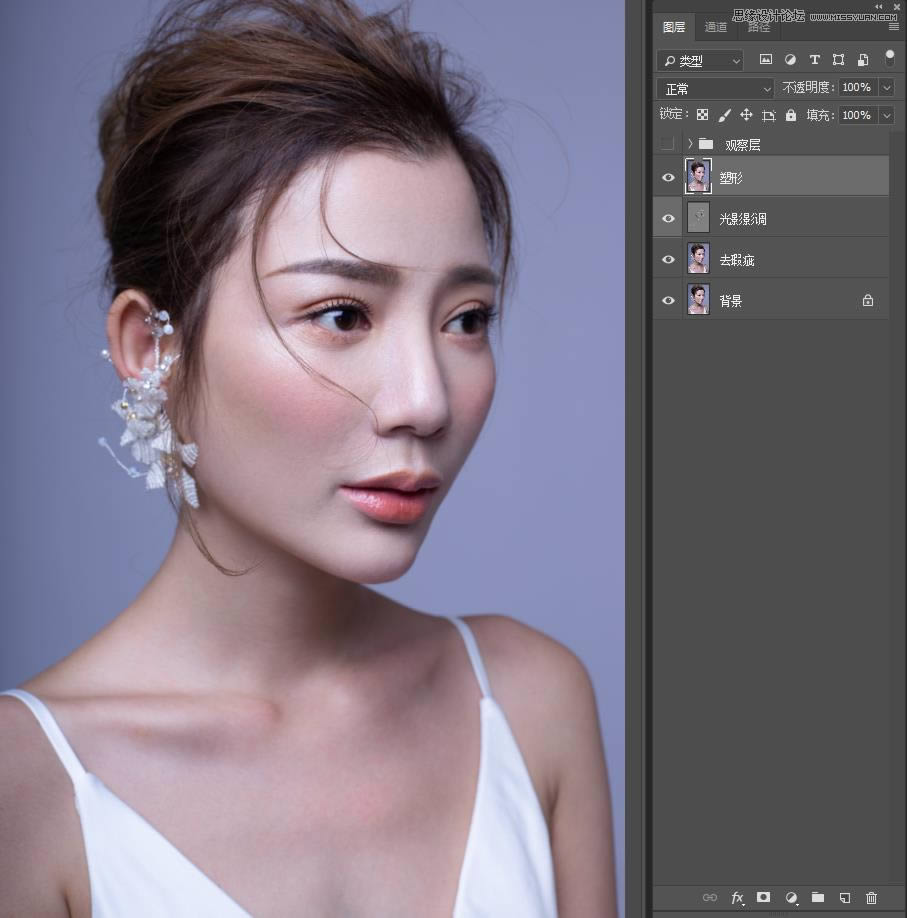
6. 使肤色红润一点 适当统一背景跟人物的整体色彩
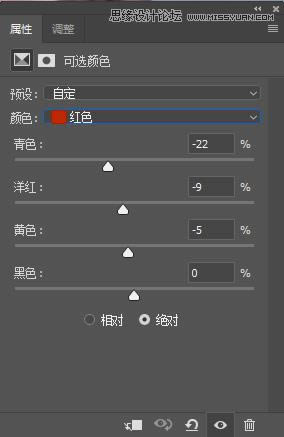
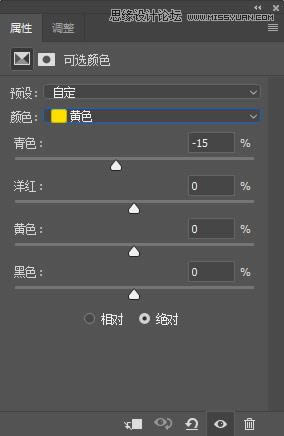
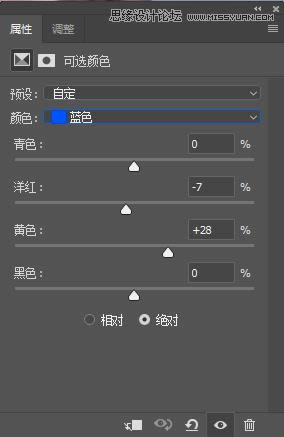
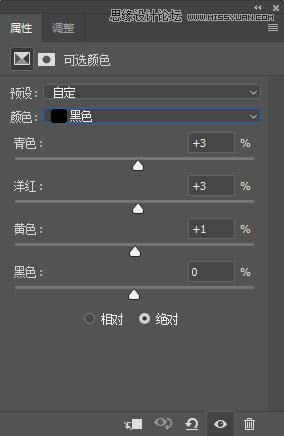
7. 用曲线提偏向暗部一点的亮度 能降低对比的同时提亮整体
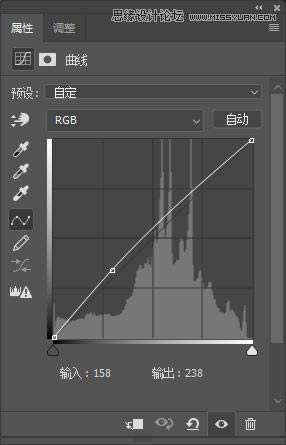
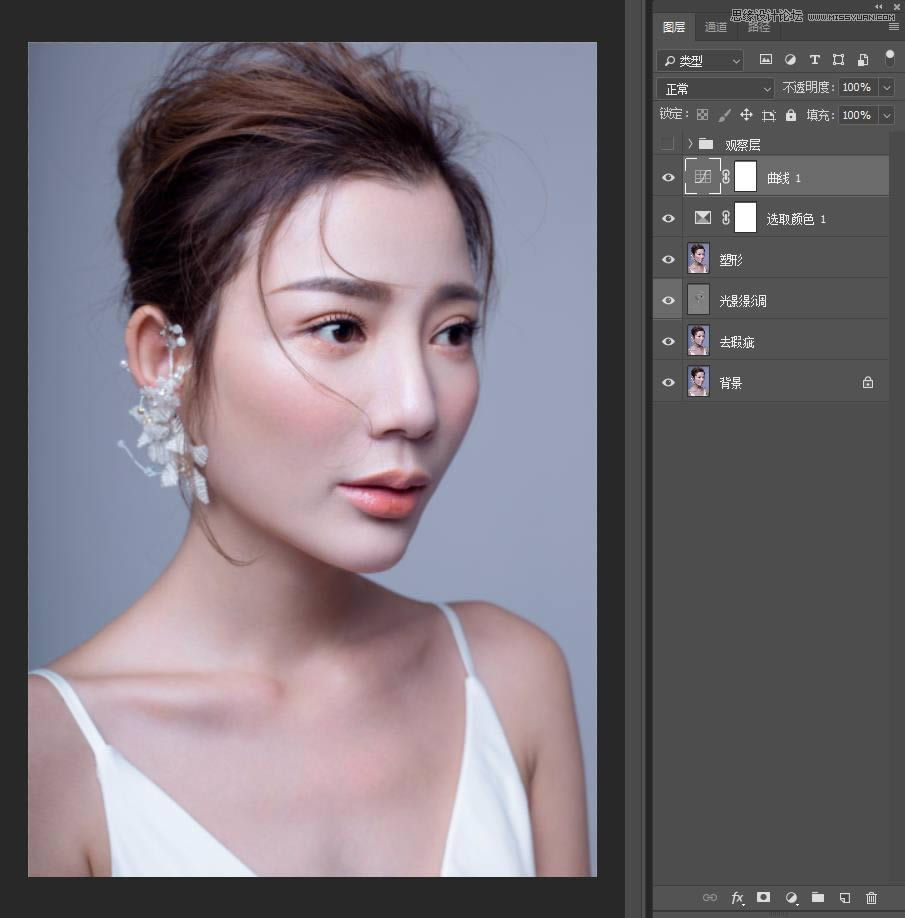
8. 使用曲线再次提亮,做一个简单的调整局部曝光调整。
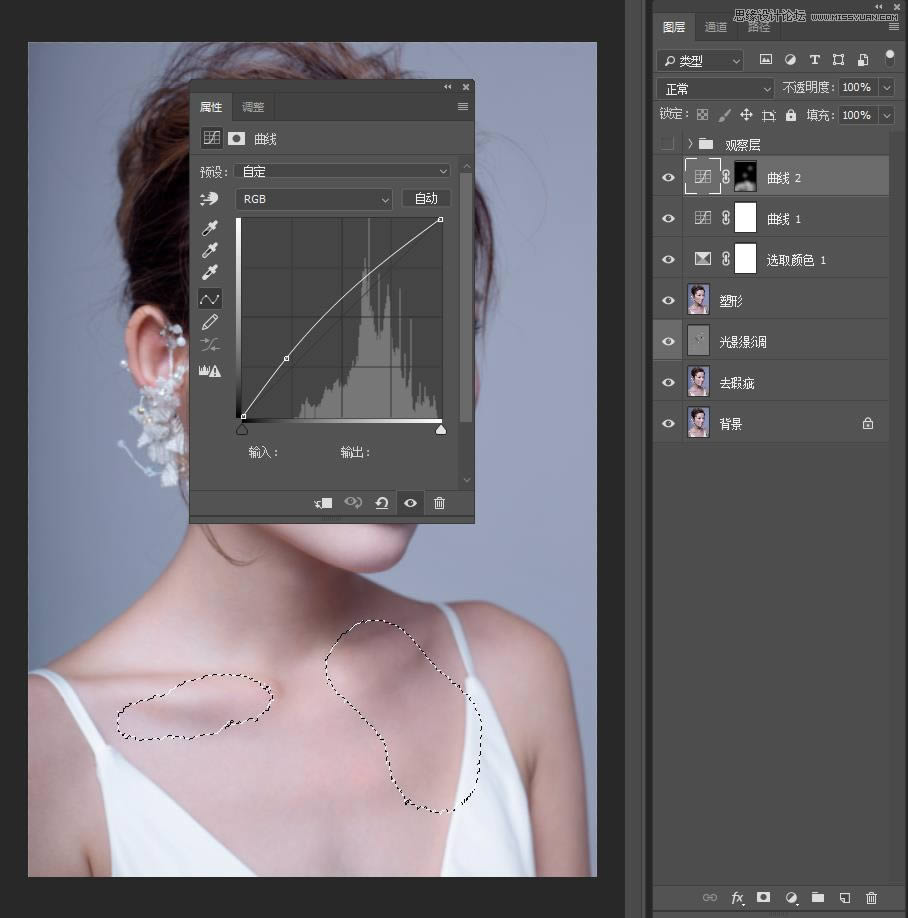
9.用可选颜色减黄 然后填充黑色蒙版,使用白色画笔擦出需要提亮的区域。
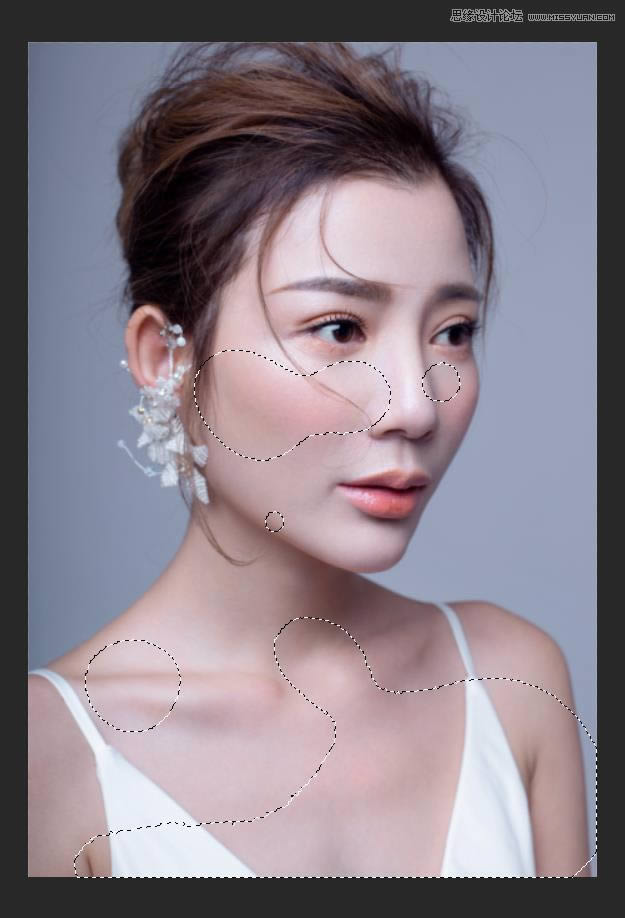
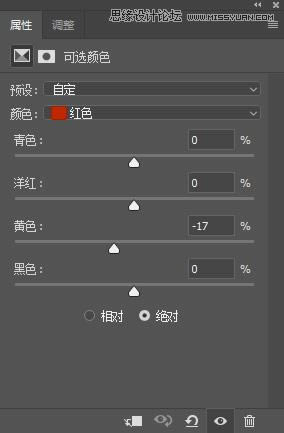
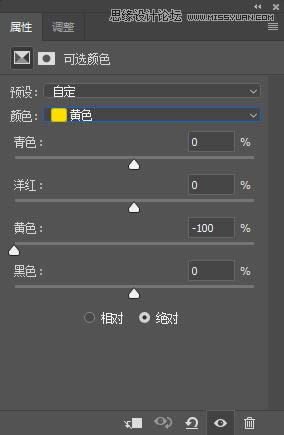
得到效果

10.盖印图片-用矩形选框工具-框选出头部-拷贝出来-删除盖印层-ctrl+t变形-适当收缩一点-配合蒙版-过渡边缘生硬的地方
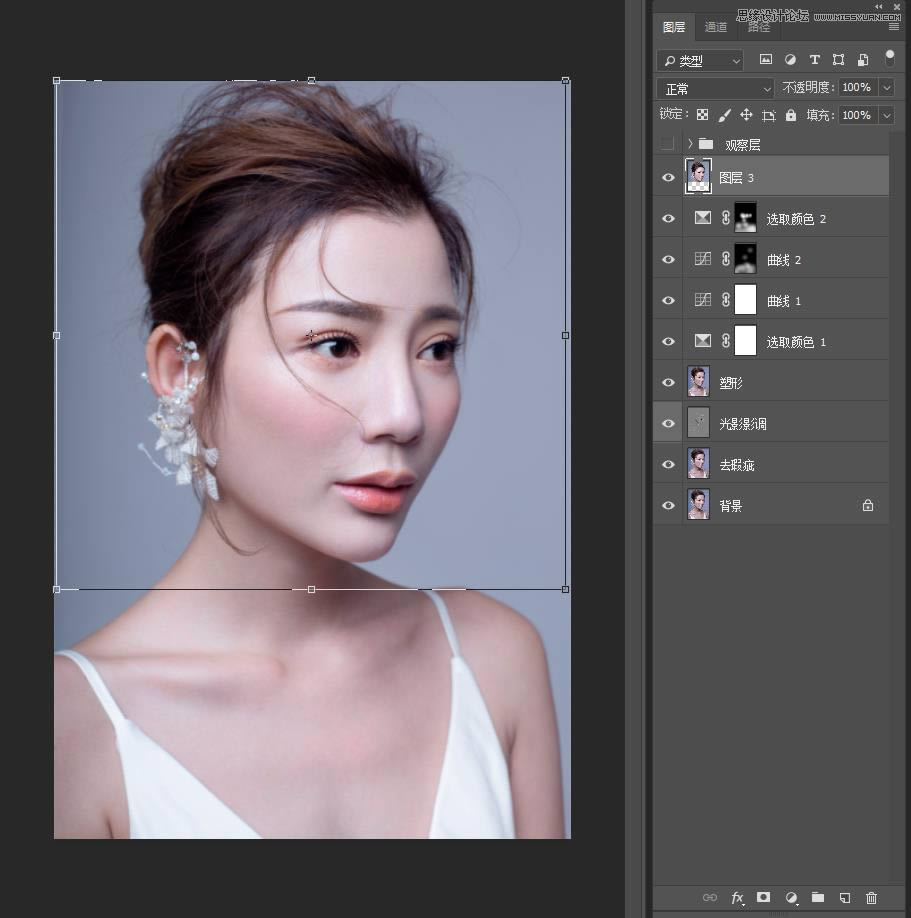
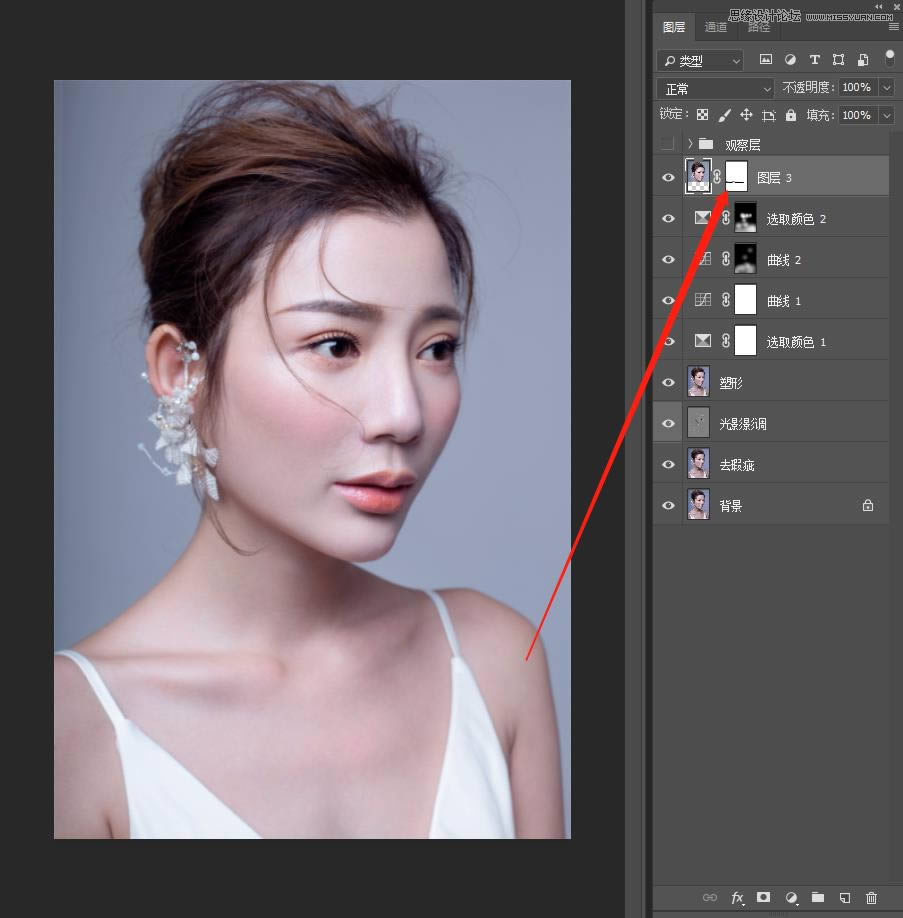
11. 盖印 转档定调 原图整体色彩偏向过于冷,不耐看,给人心里发慌的感觉,所以我加了点色温。
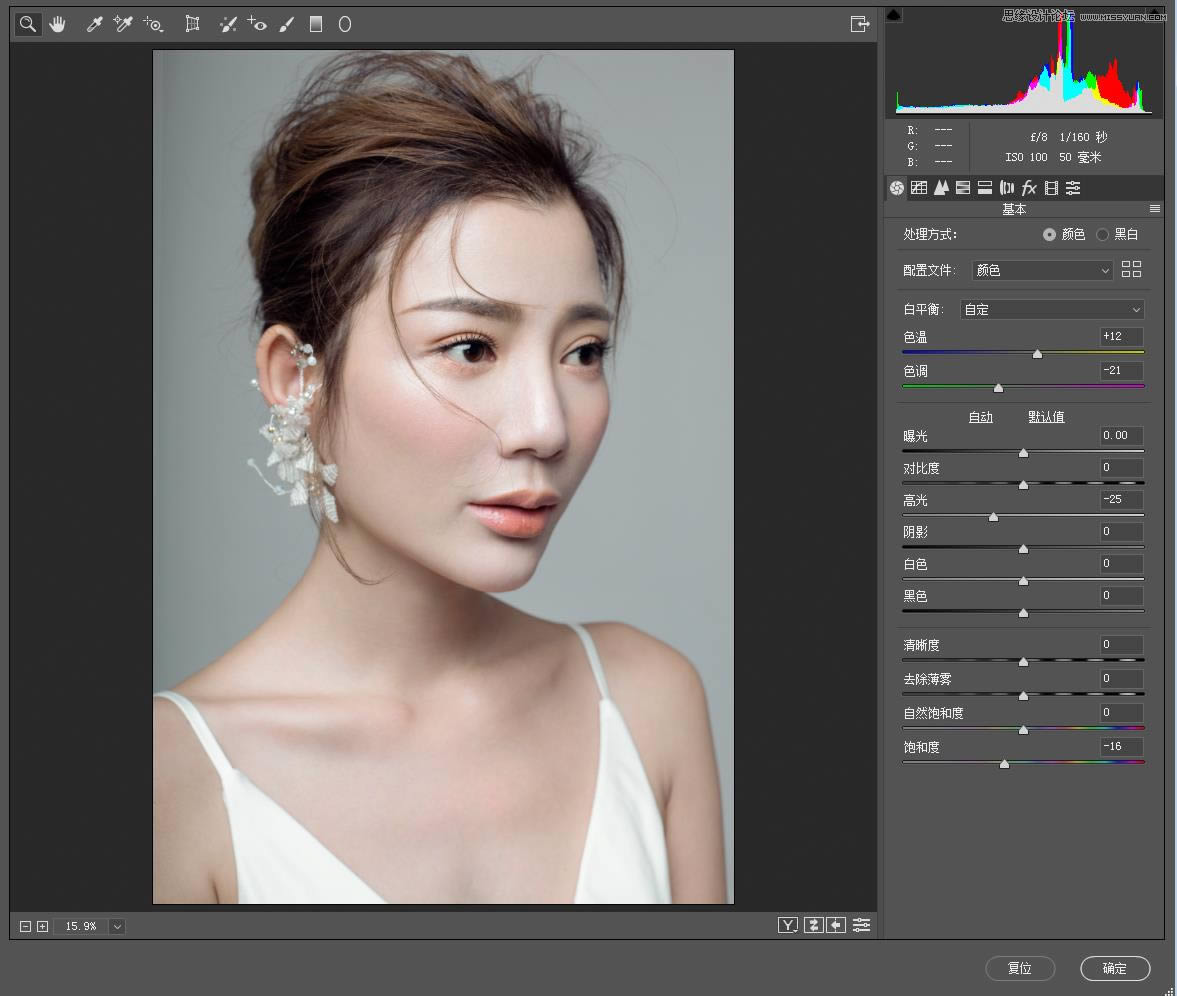
12.使用画笔补色统一头发眉毛的色彩 新建空白图层-混合模式颜色,吸取头发的颜色,涂抹到头发上,眉毛上。
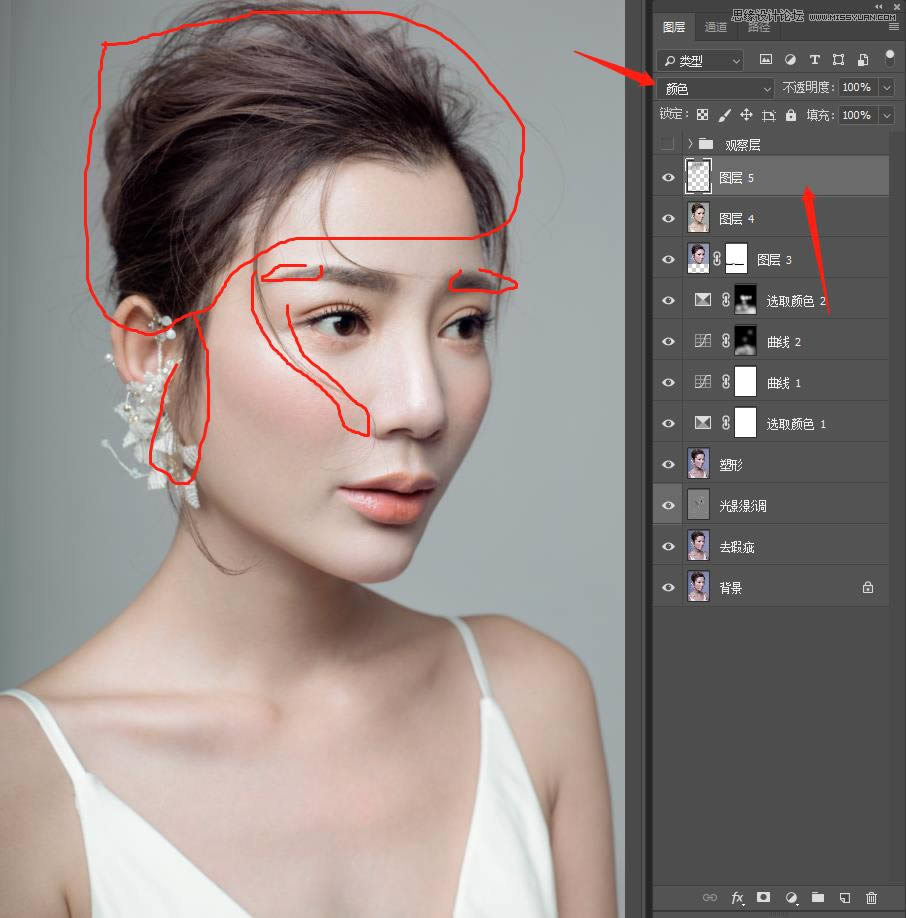
13.微改色彩,加红
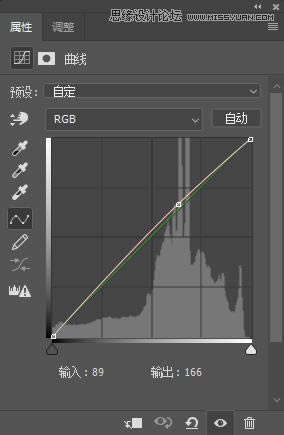
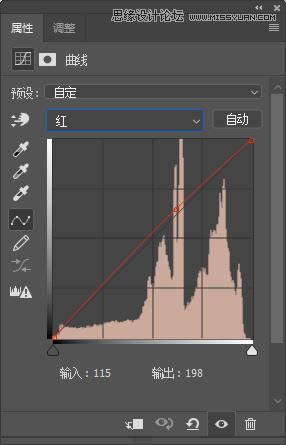

14.使用曲线再次提亮,做一个简单的调整局部曝光调整。 这里可能大家会问为什么第8步的时候不一起做了呢!当时这里的局部曝光问题没那么严重,或者说我当时只看到了局部的一些问题,所以在我们处理片子的过程中,都是在做好的基础上进行不断的完善和处理的,很适合这句话,没有最好,只有更好。
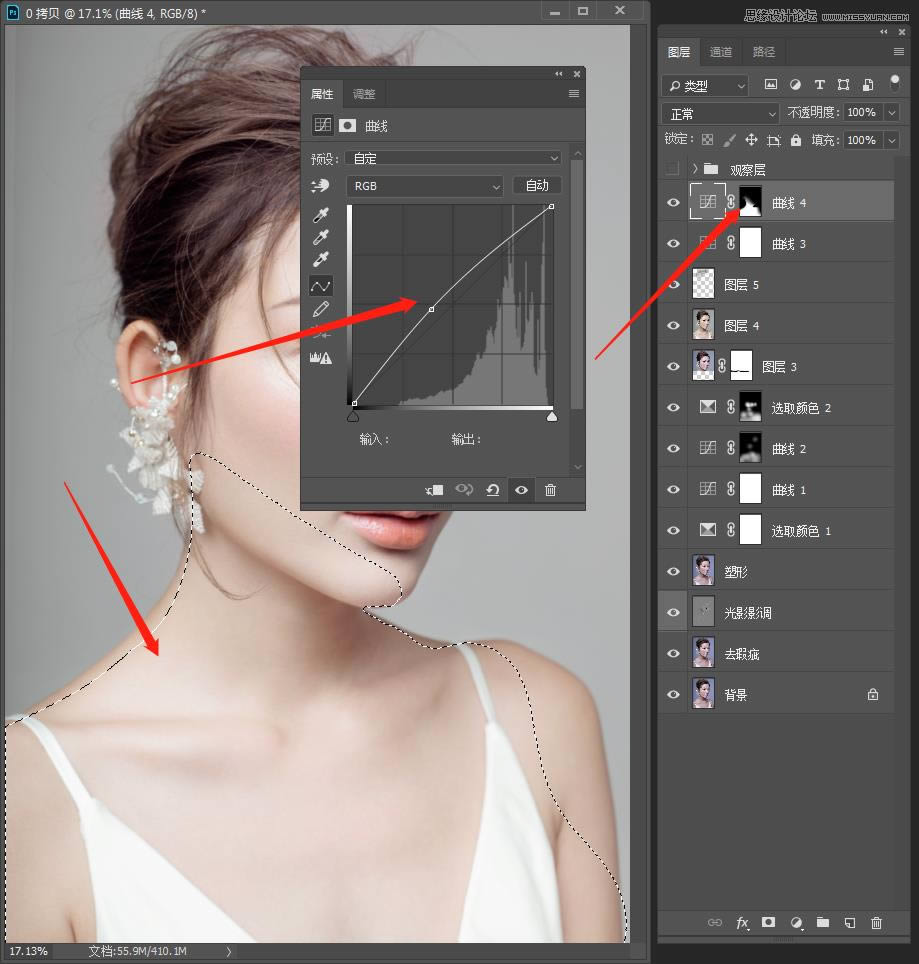
15.锐化 高反差保留数值0.8到2.5之间比较常用,然后混合模式线性光。
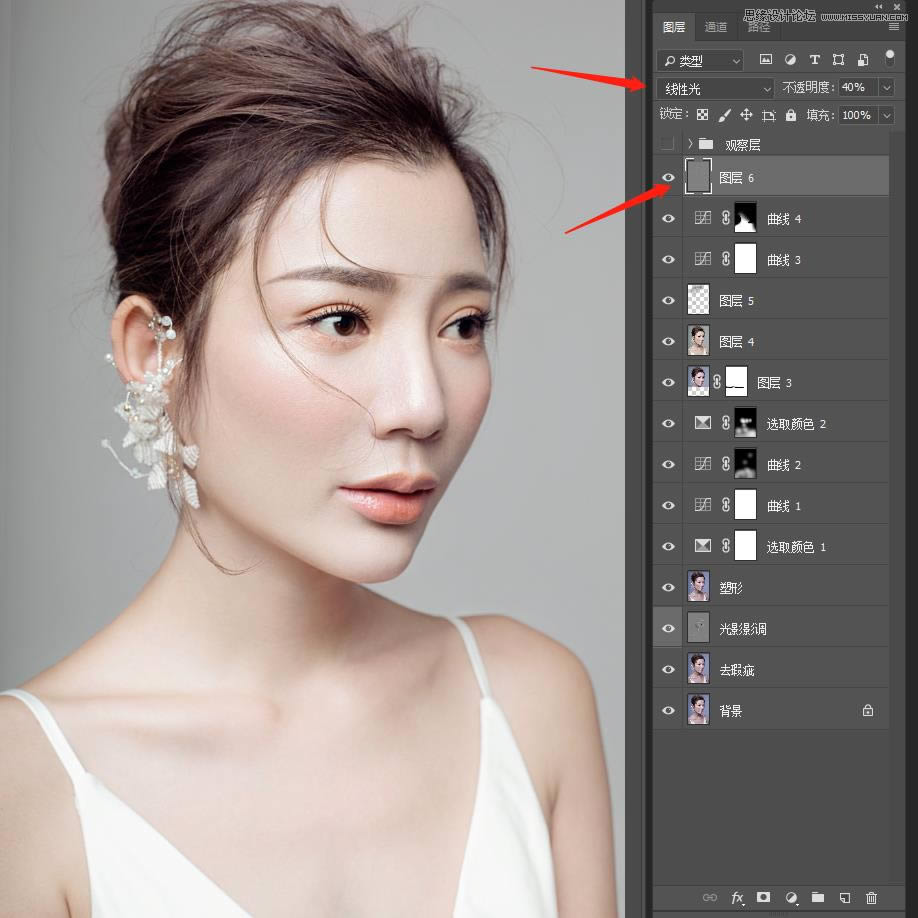
16.盖印-修改下鼻子的头发丝有点多余-收工

 Photoshop默认保存的文件格式,可以保留所有有图层、色版、通道、蒙版、路径、未栅格化文字以及图层样式等。
Photoshop默认保存的文件格式,可以保留所有有图层、色版、通道、蒙版、路径、未栅格化文字以及图层样式等。
关键词:PS调出晶莹洁白肤色商业人像照片效果