PS夜景美化:调出唯美蓝色夜景灯光照片效果
时间:2025/2/22作者:未知来源:盾怪网教程人气:
- [摘要]夜景拍摄一直是极为受欢迎。但是夜景拍摄的时候往往会遇到几个问题,最大的问题便是噪点,好在有非常多的优秀教程能相对有效的去除噪点。另一个问题便是画面过于混乱,这个混乱是由夜晚建筑的各色各样的灯光充满了...
夜景拍摄一直是极为受欢迎。但是夜景拍摄的时候往往会遇到几个问题,最大的问题便是噪点,好在有非常多的优秀教程能相对有效的去除噪点。另一个问题便是画面过于混乱,这个混乱是由夜晚建筑的各色各样的灯光充满了整张照片所带来的,因此也出现了类似“黑金”
自从相机能够胜任夜景这一任务之后,夜景拍摄一直是极为受欢迎。但是夜景拍摄的时候往往会遇到几个问题,最大的问题便是噪点,好在有非常多的优秀教程能相对有效的去除噪点。另一个问题便是画面过于混乱,这个混乱是由夜晚建筑的各色各样的灯光充满了整张照片所带来的,因此也出现了类似“黑金”后期风格。人总是不满足的,单一个黑金总会看腻,这篇文章就带来一个不同的夜景建筑后期调色思路。
先看一下对比图


导入LR
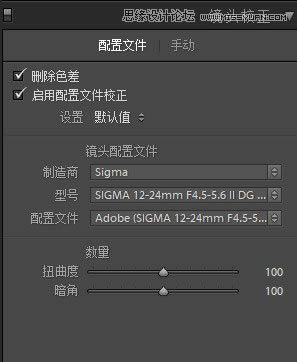
在镜头矫正中,选择“删除色差”、“启用配置文件矫正”,这往往是后期修图,特别是使用广角镜头拍摄时的第一步
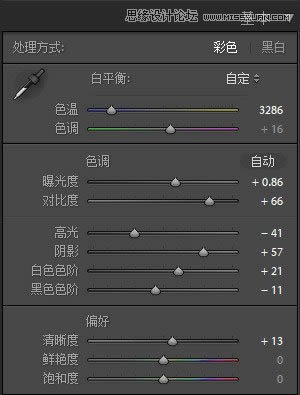
在基本界面中,因原图色温偏暖,且我想打造的是一种冷静、偏后现代的感觉,因此将色温向冷方向调整。增加一点曝光度,提高一点亮度。增加一点对比度,使画面显得更有层次,不那么灰。增加曝光度后高光有些溢出,因此降低一点高光。增加一点阴影,拉回一点暗部细节。增加白色色阶,降低黑色色阶,让画面明暗对比更加鲜明

这时候的效果是这样的
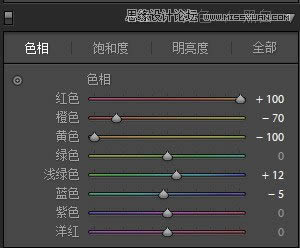
在HSL的色相中,为减少“画面混乱”的情况,使画面中的颜色尽量减少,因此将红色色相向橙色移动,黄色色相也向橙色移动。将橙色色相稍微向红色方向移动,使其与蓝色对比更加明显。将浅绿色向蓝色移动一点点,蓝色色相向浅绿色移动一点点,目的相同
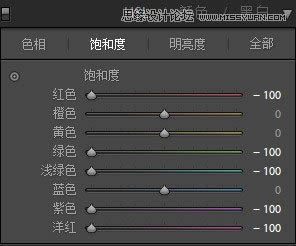
在HSL的饱和度中,将除橙色、黄色以及蓝色以外所有的颜色的饱和度降低,目的也是减少颜色的混乱
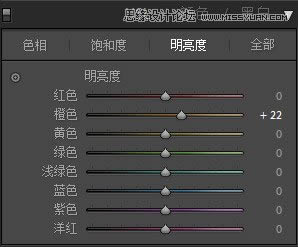
在HSL的明亮度中,因为画面中蓝色占绝大部分的份额,为提高橙色的“竞争力”,使画面更加平衡,增加了一点橙色的明亮度

这时候的效果是这样的
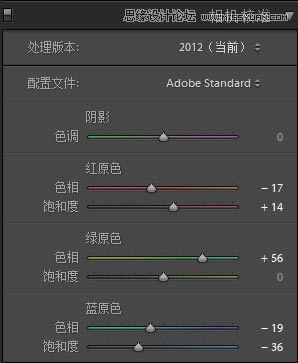
在相机校准中,同样也是为了让画面颜色更加和谐,将绿原色向右移动一点,将蓝原色向左移动一点,将红原色向左移动一点,增加红原色的饱和度,因为画面更多的是蓝色,因此增加红原色色相可以适当提高通透度,减少蓝原色的色相,因为画面更多的是蓝色,减少蓝原色的饱和度可以降低整体的饱和度

这时候的效果是这样的

但是我觉得画面中的蓝色的饱和度有点过高了,降低了一点蓝色的饱和度

这时候效果是这样的
导入到PS中进行下一步操作
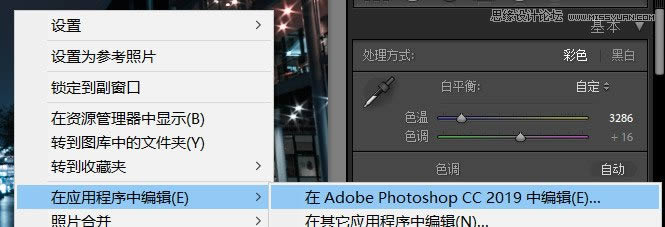
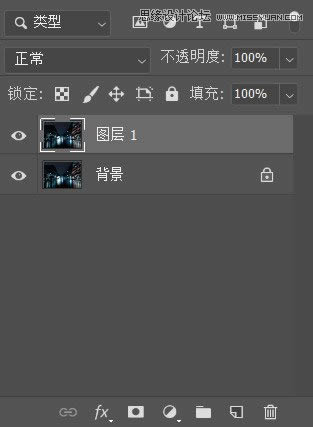
导入PS中,CTRL+J 复制一层
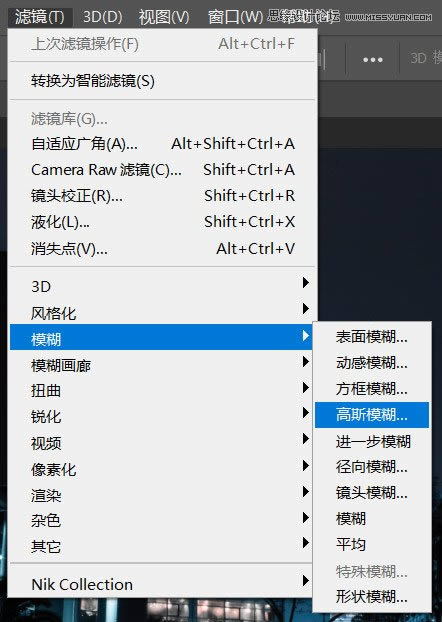
要对湖面进行调整
选择滤镜—模糊—高斯模糊
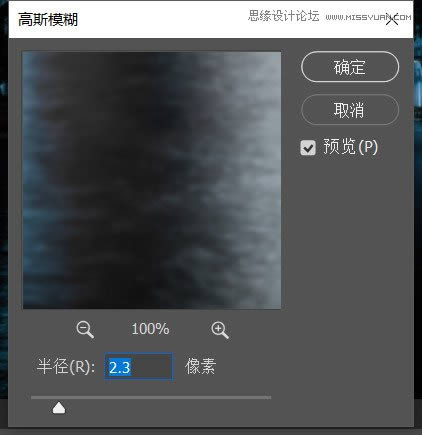
适当做一点高斯模糊,使得后续的动感模糊可以稍微柔和
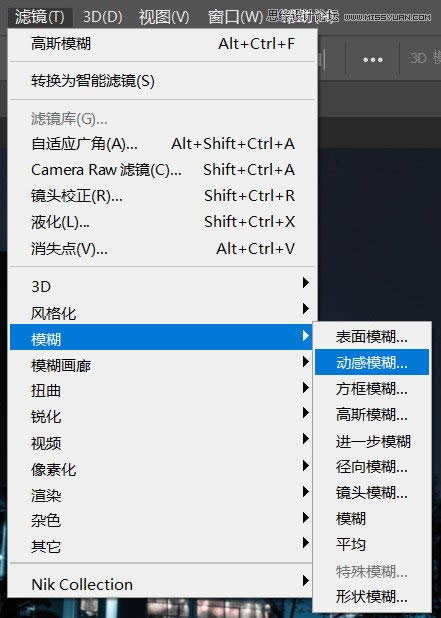
选择滤镜—模糊—动感模糊
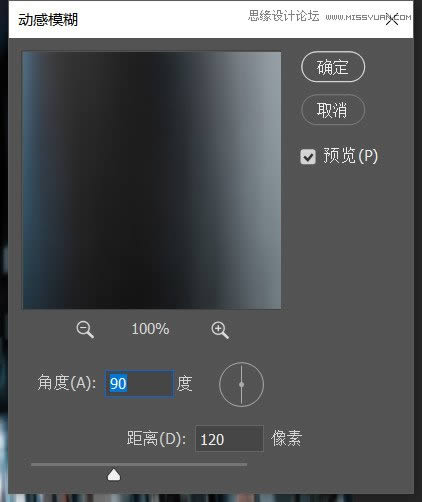
角度选择90°,距离可以稍微多一点
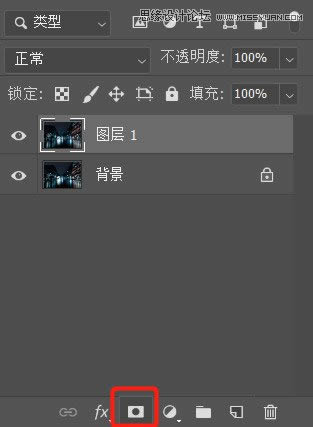
为只对湖面影响,按住ALT选择“添加图层蒙版”

选择画笔工具,前景色为白色
对画面中湖面进行涂抹,注意不要涂抹到建筑

这时候的效果是这样的
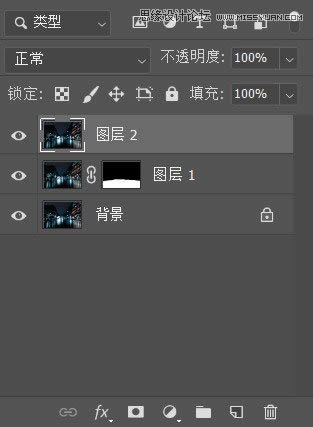
SHIFT+ALT+CTRL+E盖印一层
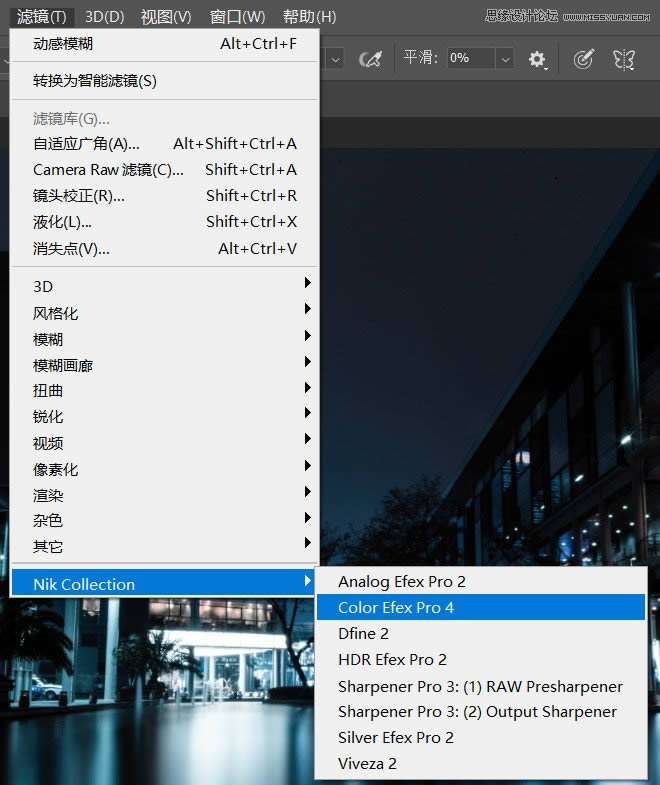
选择Color Efex Pro 4
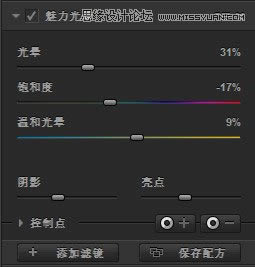
在Color Efex Pro 4中选择魅力光影,目的是使画面中的灯光相对柔和,数值自定
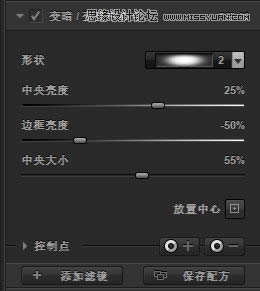
选择变暗/变亮中心点,选择横向形状,更自然的增加暗角
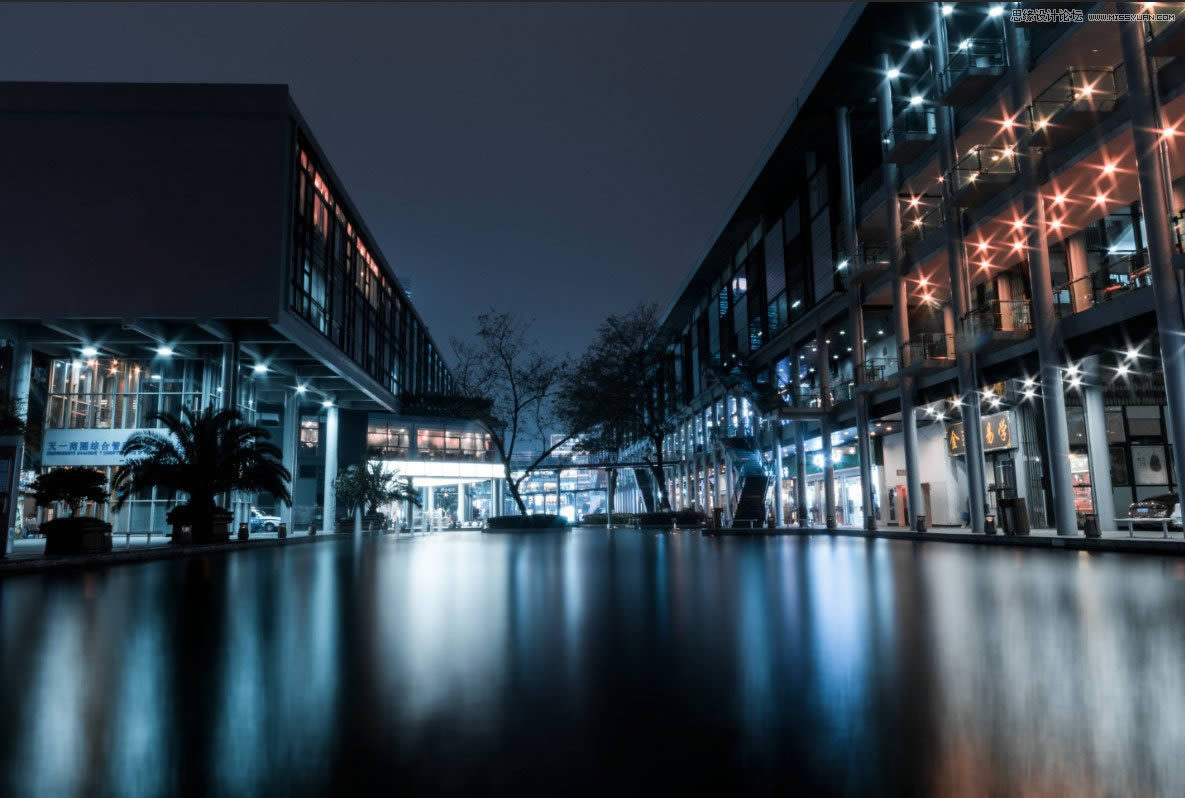
这时候的效果是这样的
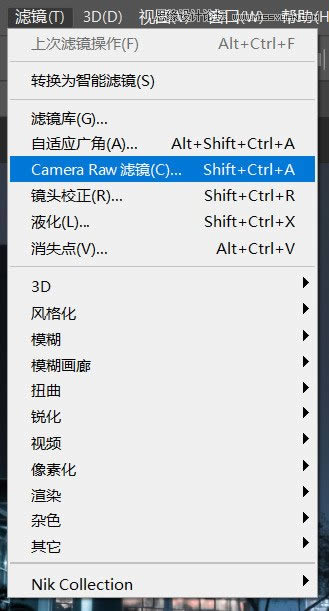
选择Camera Raw滤镜

选择上方的渐变滤镜

对天空进行压暗,数值不要太多,若效果没达到,可以多来几次

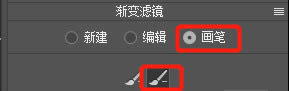
在界面右侧选择画笔,再选择有减号的那个画笔将渐变滤镜所影响到的建筑边缘涂抹,使建筑不受影响
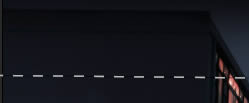

这时候是这样的
最后降噪锐化输出即可
 Photoshop默认保存的文件格式,可以保留所有有图层、色版、通道、蒙版、路径、未栅格化文字以及图层样式等。
Photoshop默认保存的文件格式,可以保留所有有图层、色版、通道、蒙版、路径、未栅格化文字以及图层样式等。
关键词:PS夜景美化:调出唯美蓝色夜景灯光照片效果