制作钱币文字效果
时间:2025/2/22作者:未知来源:盾怪网教程人气:
- [摘要]1、按Ctrl+N创建新文件,设定新文件宽度800像素,高度600像素,分辩率为300像素/英寸,颜色模式为RGB颜色,背景为白色。激活“通道控制面板,创建一个新的Alpha 1通道,然后使用”椭圆...
1、按Ctrl+N创建新文件,设定新文件宽度800像素,高度600像素,分辩率为300像素/英寸,颜色模式为RGB颜色,背景为白色。激活“通道控制面板,创建一个新的Alpha 1通道,然后使用”椭圆选框工具,按住“shift”键的同时,在“Alpha 1"通道中建立一个圆形选区。
2、将前景色设置为白色,使用“编辑”->“描边”命令,如下进行设置: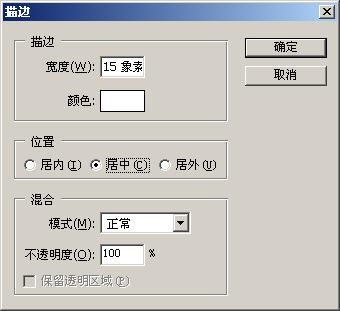
3、使用同样的方法在“Alpha 1”通道蹭建立一个方形选择区域,并用同样的进行描边。
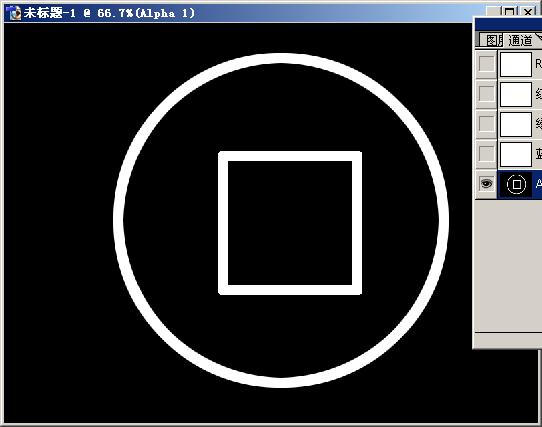
4、使用“魔棒”工具,在圆形区域内,方形区域内外单击,建立选区后,在“通道”控制面板上按“创建新通道”按钮,创建“Alpha 2”通道,然后将选择区域用白颜色填充:
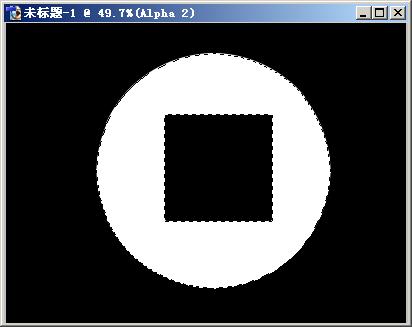
[page_break]5、在通道控制面板上激活“Alpha 1”通道,使用“文字”工具(字体大小24点)在相应位置分四次输入文字,完成后如图:
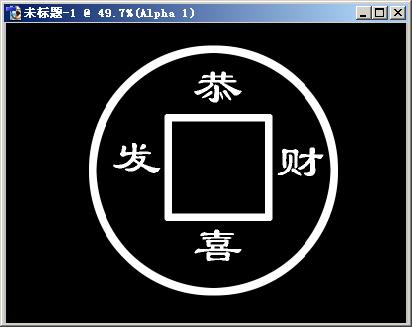
6、在“通道”控制面板上,用鼠标将“Alpha 1”通道拖到“创建新通道”按钮上,将其复制成为Alpha 3通道,然后使用“高斯模糊”滤镜对它进行半径为4像素的高斯模糊后,再次复制“Alpha 3”通道为“Alpha 4”通道。
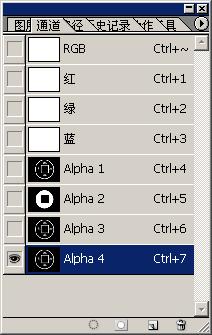
7、使用“滤镜”->“其它”->“位移”命令对alpha 4通道进行水平和垂直方向各2像素的位移。

8、对“Alpha 3”和“Alpha 4”通道进行“运算”处理,使用“图像”->“运算”命令:

[page_break]9、按“Ctrl+I”键,将Alpha 5通道反相显示,再按“Shift+Ctrl+L”键执行自动色阶命令。
10、按“Ctrl+M”打开曲线对话框,如下进行调整: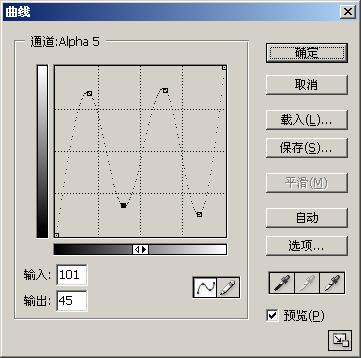
11、使用“选择”->“载入选区”命令,将Alpha 1通道作为选区载入,然后再按“Shift+Ctrl+I”键,将选区反选,按Alt+Delete键将选区填充为白色。
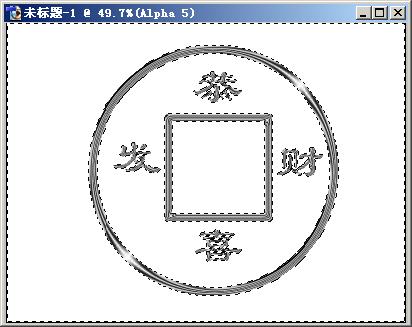
12、取消选择后,在“通道”控制面板上点击Alpha 2通道,单击“通道”控制面板下面的“将通道作为选区载入”按钮,将选区载入,然后在命令菜单“滤镜”->“纹理”->“纹理化”命令,在弹出的“纹理化”对话框如下:
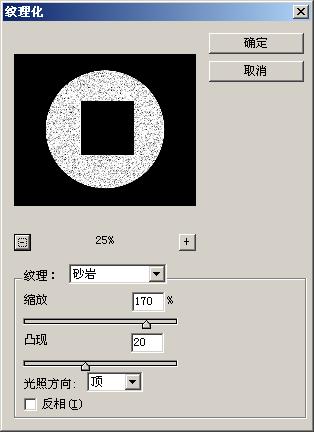
13、在“图层”控制面板选中背景层,设置前景色为黑色,背景色为暗红色,使用“渐变”工具中的“直线渐变”方式,从中心向右下进行“前景色至背景色渐变”操作,设置背景。
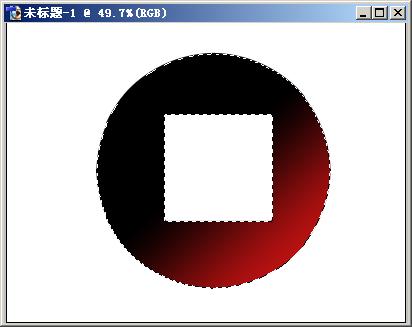
[page_break]14、按“Ctrl”键的同时单击“Alpha 2”通道,将其作为选区载入,并用黄色填充选区:
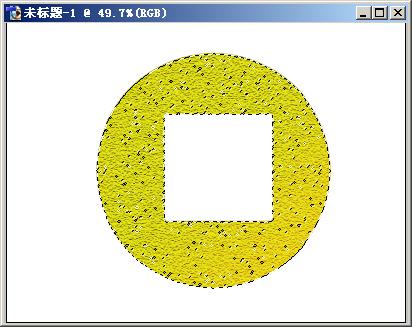
15、用同样方法继续载入“Alpha 5”通道,并按“Shift+Ctrl+I”键执行“反选”命令,仍然用黄色对反选区域进行填充。最后再执行“图像”->“调整”->“亮度/对比度”命令,在弹出的对话框中设置:
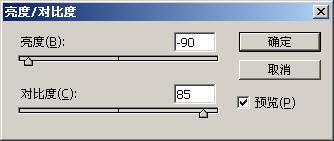 Photoshop默认保存的文件格式,可以保留所有有图层、色版、通道、蒙版、路径、未栅格化文字以及图层样式等。
Photoshop默认保存的文件格式,可以保留所有有图层、色版、通道、蒙版、路径、未栅格化文字以及图层样式等。
关键词:制作钱币文字效果