Photoshop合成骑在虎背的少年
时间:2025/2/22作者:未知来源:盾怪网教程人气:
- [摘要]效果描述 老虎不仅高大,而且还很凶猛,相信没有一个小孩敢亲自坐到老虎背上拍照。而按照本实例介绍的方法,借用如图 37-1 的两张数码图像,就可以让不可一世的老虎乖乖地当少年的坐骑,如图 37-2 所...
效果描述 老虎不仅高大,而且还很凶猛,相信没有一个小孩敢亲自坐到老虎背上拍照。而按照本实例介绍的方法,借用如图 37-1 的两张数码图像,就可以让不可一世的老虎乖乖地当少年的坐骑,如图 37-2 所示。

点击此图片可以放大观看

创作思路 先用【缩放工具】把“素材 2 ”放大,然后选择【钢笔工具】勾选“素材 2 ”中的男少年,再用【羽化】命令进行羽化;接着利用【移动工具】把少年拖到“素材 1 ”中,用【自由变换】命令把少年缩放到适当比例;而后选择【仿制图章工具】把少年手中的皮带去掉,最后选用【加深工具】加阴影,进而完成实例的操作,整个流程如图 37-3 所示

点击此图片可以放大观看
[page_break]操作步骤
(1) 打开素材。打开要合并在一起的两张照片,如图 37-4 所示。
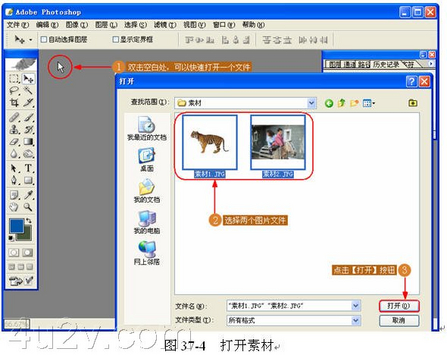
点击此图片可以放大观看
(2) 放大照片。选择“素材 2 ”,点击 【最大化】窗口按钮使窗口最大化显示,选取【缩放工具】将照片放大,如图 37-5 所示。
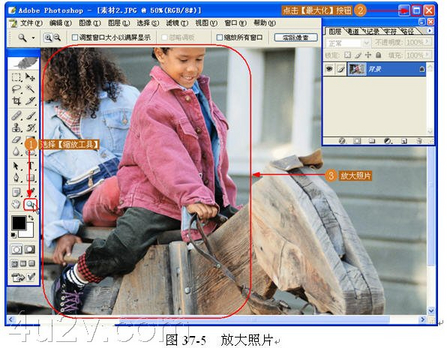
点击此图片可以放大观看
(3) 勾选路径。利用工具箱中的【钢笔工具】出路径,如图 37-6 所示。
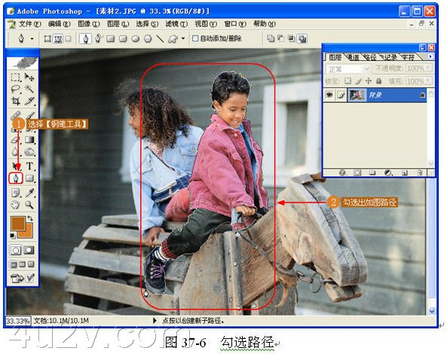
点击此图片可以放大观看
(4) 路径转选区。把路径转为选区,并进行羽化,如图 37-7 所示。
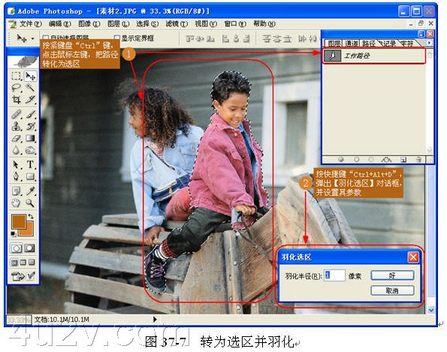
[page_break](5) 移动选区到“素材 1 ”中。使用【移动工具】把“素材 2 ”中的选区拖放到“素材 1 ”中,如图 37-8 所示。
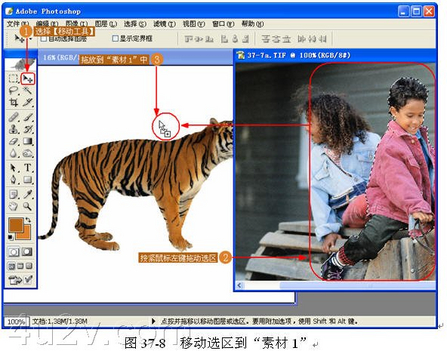
(6) 调整选区。通过选择【编辑】|【自由变换】(或按下快捷键 Ctrl+T )命令调整选区的大小,并移动到适当的位置,如图 37-9 所示。
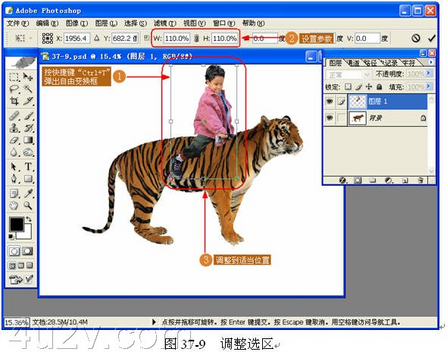
点击此图片可以放大观看
(7) 局部调整。选用【仿制图章工具】调整一些细微的地方,使之看起来更协调;因为前面的实例已经详细讲解了这一步的操作过程,在这就不做详细介绍,效果如图 37-10 所示。

点击此图片可以放大观看
(8) 加阴影。到这里操作基本完成,但整体的效果还不是很好,现在使用【加深工具】制作阴影,使两个图像融合得更为自然,如图 37-11 所示。
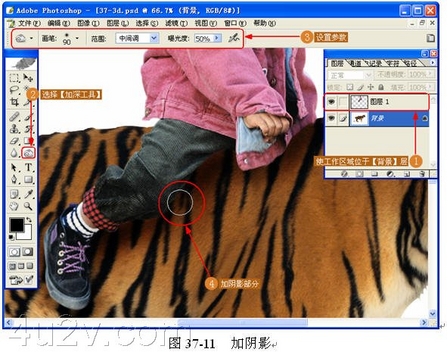
点击此图片可以放大观看
(9) 完成效果。稍微对照片做一下调整,完成整个实例的操作过程,最后效果如图 37-12 所示。
 Photoshop默认保存的文件格式,可以保留所有有图层、色版、通道、蒙版、路径、未栅格化文字以及图层样式等。
Photoshop默认保存的文件格式,可以保留所有有图层、色版、通道、蒙版、路径、未栅格化文字以及图层样式等。
关键词:Photoshop合成骑在虎背的少年