给MM的玉照换个漂亮背景
时间:2025/2/18作者:未知来源:盾怪网教程人气:
- [摘要]为照片中的人物换背景,这是图像处理最常遇到的情况,对于背景比较简单的照片,我们可以试试使用最简单的Photoshop魔术棒选区法,关键是要注意魔术棒容差的设置,以及羽化的运用。 原图 完成效...
为照片中的人物换背景,这是图像处理最常遇到的情况,对于背景比较简单的照片,我们可以试试使用最简单的Photoshop魔术棒选区法,关键是要注意魔术棒容差的设置,以及羽化的运用。
原图
完成效果图

1、首先打开我们要处理的相片。

2、到绘图工具栏中选取“魔术棒工具”
 将图中的人物选择取出来。在选择的过程中,我们可以将视图进行放大,提高选择的准确性。同时到工具属性栏中,设置“魔术棒工具”属性(容差设为20,同时选定添加选区),将图中人物胳膊内的区域选出来。
将图中的人物选择取出来。在选择的过程中,我们可以将视图进行放大,提高选择的准确性。同时到工具属性栏中,设置“魔术棒工具”属性(容差设为20,同时选定添加选区),将图中人物胳膊内的区域选出来。
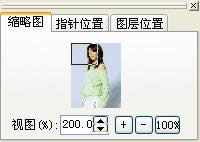

3、单击右键,从右键菜单中选择“反向选择”(下图中)。然后羽化选区,操作方法: 菜单栏中:“选择”——子菜单“羽化”,或单击右键,在右键菜单中选择“羽化选区” 在出现的“羽化选区”的对话框中,我们可以根据实际情况(前面建立的选区的准确性)设置羽化半径的大小,如果前面已经很准确的选中了人物,半径就要小一点,否则,半径就要大一点,用户可以自己把握。

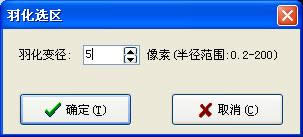
4、执行“复制”命令,这时我们复制的就是选区内的内容,上一步羽化的目的就是让边缘有一个过度的过程。打开一幅背景图片,执行“粘贴”命令即可。

最后合并图层,保存图像。
Photoshop默认保存的文件格式,可以保留所有有图层、色版、通道、蒙版、路径、未栅格化文字以及图层样式等。
关键词:给MM的玉照换个漂亮背景