另类!Photoshop变形人体制作
时间:2025/2/17作者:未知来源:盾怪网教程人气:
- [摘要]天天做漂亮MM也该换换口味了。下面我们来做一个比较另类的。 先看一下最终效果: 所需的素材图: 把所有素材打开,待用 1.首先,素材2号是我选择的人体图片,先用色阶把光...
天天做漂亮MM也该换换口味了。下面我们来做一个比较另类的。
先看一下最终效果: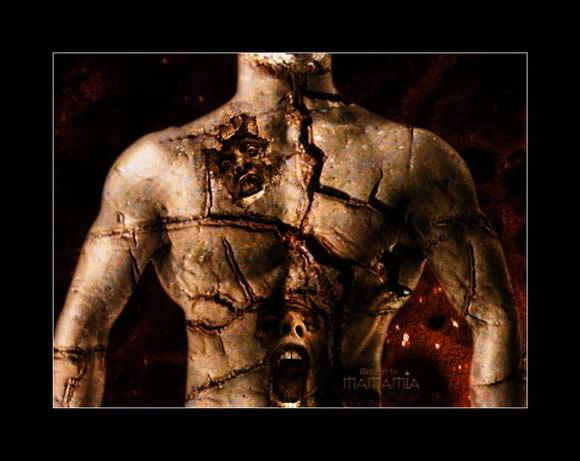
所需的素材图:



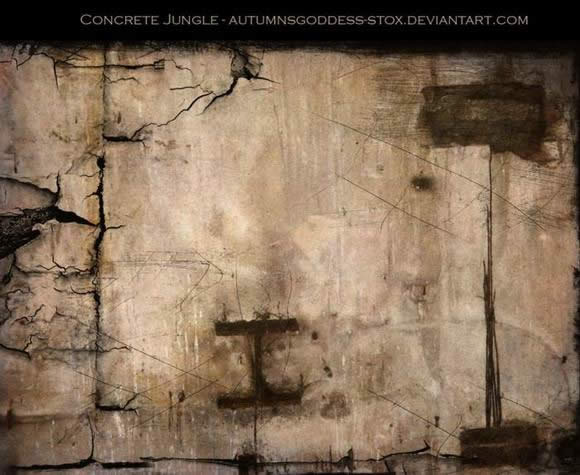

把所有素材打开,待用
1.首先,素材2号是我选择的人体图片,先用色阶把光暗调好,先把这层存档,要存PSD档,后用通道把人体扣出,不要白色背景,复制2层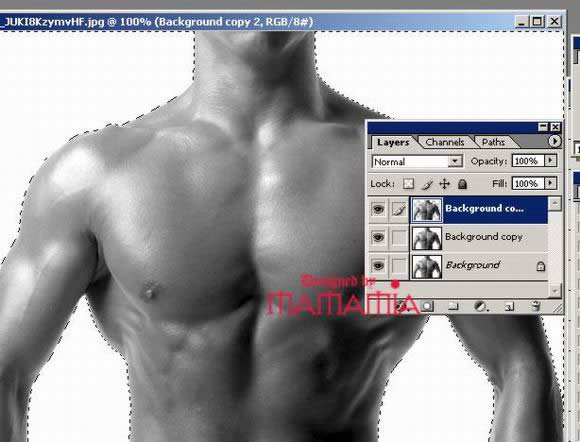
2.把素材1用鼠标拉去加一层,模式改叠加,如图

3. 按著ALT 在图层之间点一下,这是图层灌入法,如图, CTRL+G (快捷健)

4. 看图,LAYER 1 做一次变形--置换,置换使用刚才第一步骤存的PSD档,预设的就行
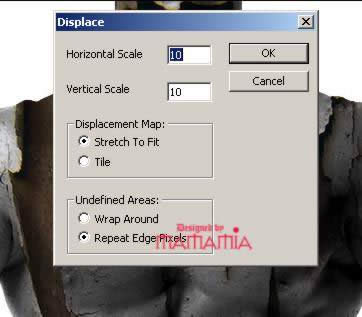
5. 现在用素材3,在加一层在上面,模式-正片叠底,OVERLAY,用锐化工具稍为调一下,如图

6.素材4再加一层,这次模式是颜色,如图
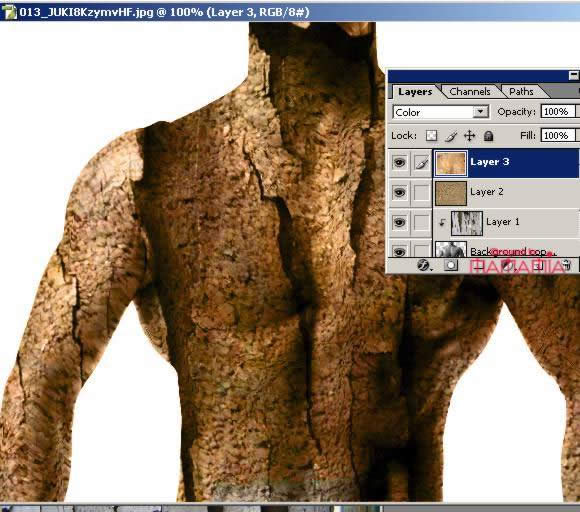
7. 纹理如果觉得不很特出,我这里使用加深提亮工具,加以强化一些裂痕 如图
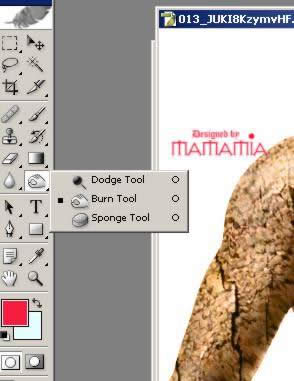
8. 用我提供的BACK 这个图做一个背景层,放在人体图下面,色阶调一下,参考图片
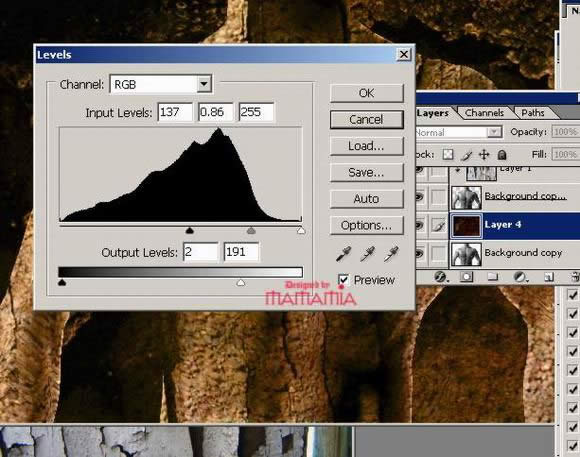
9.基本上,现在已经做完了,不过,要给图弄点趣味,我要加一个人头上去,你们也可以加跌钉啦,蛇,手之类的,自己有点创意
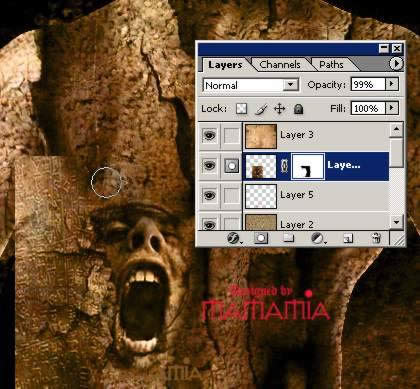
10. 加这个人头的素材5,用蒙版,黑色画笔,如图,把人头融合,就可以啦。完成,看看全部图层,希望你们喜欢...
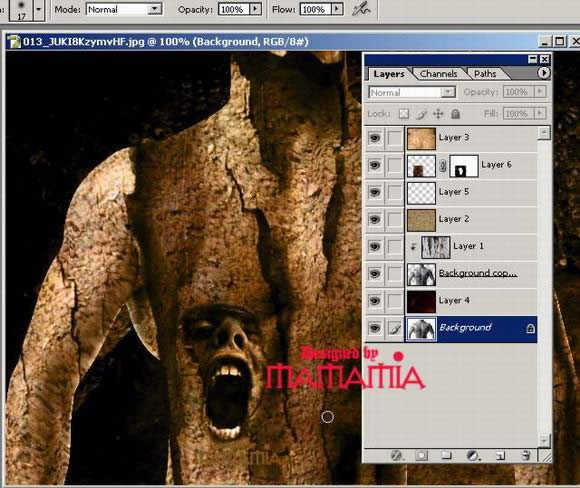 Photoshop默认保存的文件格式,可以保留所有有图层、色版、通道、蒙版、路径、未栅格化文字以及图层样式等。
Photoshop默认保存的文件格式,可以保留所有有图层、色版、通道、蒙版、路径、未栅格化文字以及图层样式等。
关键词:另类!Photoshop变形人体制作