超漂亮的绿色按扭制做
时间:2025/2/12作者:未知来源:盾怪网教程人气:
- [摘要]制作方面还是非常简单的,运用的工具是photoshop7.0,主要运用了渐变: 新建一文件,用圆角矩形工具画一个80X30、半径为8的圆角矩形,然后在图层面板里双击该图层(默认的命名为“形状1”...
制作方面还是非常简单的,运用的工具是photoshop7.0,主要运用了渐变:
新建一文件,用圆角矩形工具画一个80X30、半径为8的圆角矩形,然后在图层面板里双击该图层(默认的命名为“形状1”),打开图层样式,按照以下设置:
1.设置渐变叠加: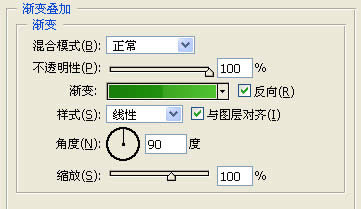
具体的颜色值为:#66CC33、#3BA51F、#20920E、#177E09,请参照以下设置:
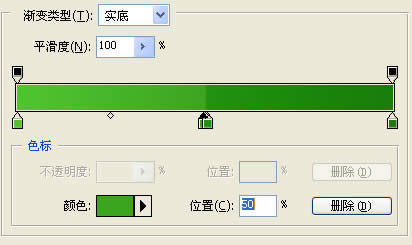
2.描边:
颜色值为:#006600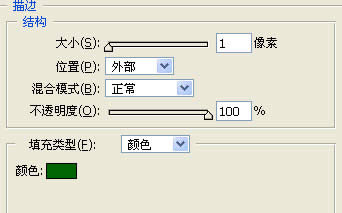
做完以上几步,就生成了以下效果:
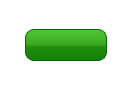
接下来我们来完成它的高光部份,高光部份与前面同样,也是用渐变来完成,首先我们在图层面板建立一个新图层,重命名为“高光”,然后按Ctrl+形状1,建立按纽的选区,点击选择菜单->修改->收缩,设置收缩量为1。点击选框工具(或按M键),在选择区域上右键->描边(或者编辑菜单->描边),做以下设置:
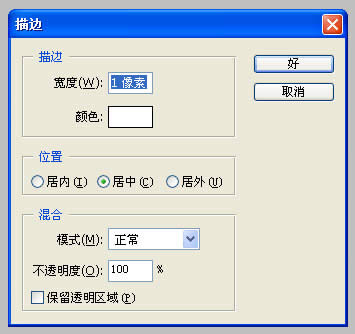
选中“高光”图层,设置填充的透明度为0
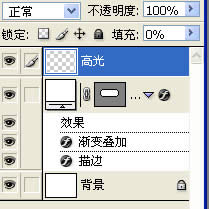
然后双击“高光”图层,打开图层样式,做一个白色从透明到实底的渐变:
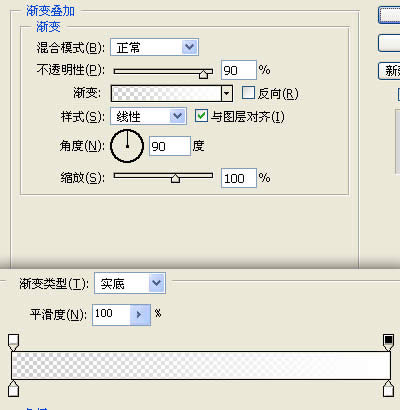
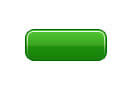
然后在上面加上我们想要的字就可以啦!再加以形状的变化,我们就做出了圆形按纽,以及标题栏等,手法基本相同,只是渐变的颜色值不同而已。
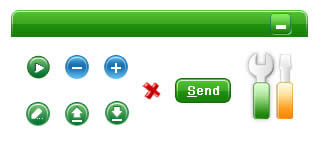 Photoshop默认保存的文件格式,可以保留所有有图层、色版、通道、蒙版、路径、未栅格化文字以及图层样式等。
Photoshop默认保存的文件格式,可以保留所有有图层、色版、通道、蒙版、路径、未栅格化文字以及图层样式等。
关键词:超漂亮的绿色按扭制做