用photoshop动作迅速将小图片变成大图片图文说明教程
时间:2025/2/12作者:未知来源:盾怪网教程人气:
- [摘要]原图 10%放大后的效果 1:在PS里打开要放大的图片; 2:新建动作; 3:在图片上方单击右键选择图像大小 后在出现的对话框中设置如图红框所示,注意两个地方:一是要勾选“重定像素...
原图

10%放大后的效果

1:在PS里打开要放大的图片;

2:新建动作;

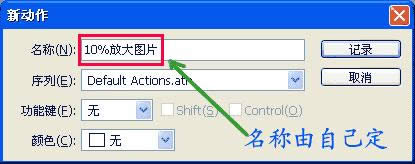
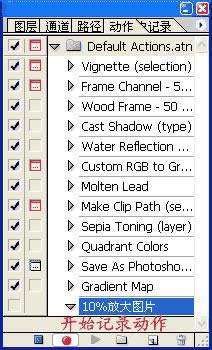
3:在图片上方单击右键选择图像大小 后在出现的对话框中设置如图红框所示,注意两个地方:一是要勾选“重定像素”,并把插补方法设定为“两次立方”,二是把文档大小的单位设置为百分比,并且只采用110这个百分比,这将把图像增大10%。信不信由您,当以10%的增量增大图像时,由于某种原因,似乎不会使图像变模糊和柔和。很奇怪也很有趣。
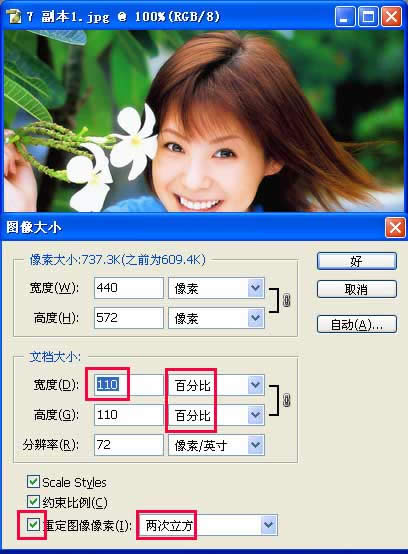
4:按“确定”按纽,图像就增加了10%,动作完成,接着按动作下方的 停止播放/记录 按纽,即动作完成,
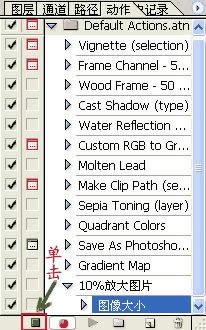
5:选中做好的 10%放大图片 动作,再单击下面的播放选区,每单击一次,图片就增大10% ,如果有其它的图片要放大,直接应用这个动作就可以了,很方便吧。
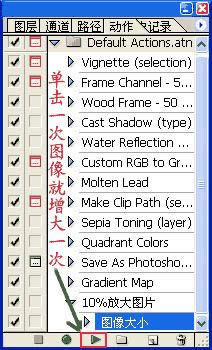 Photoshop默认保存的文件格式,可以保留所有有图层、色版、通道、蒙版、路径、未栅格化文字以及图层样式等。
Photoshop默认保存的文件格式,可以保留所有有图层、色版、通道、蒙版、路径、未栅格化文字以及图层样式等。
关键词:用photoshop动作迅速将小图片变成大图片图文详细教程