美女可以更美!PS中重现影楼效果
时间:2025/2/9作者:未知来源:盾怪网教程人气:
- [摘要]很多人MM看到一些影楼的小清新照片就会很羡慕,希望自己也能有那么一张一样Feel的照片,可是去影楼的花时间花金钱啊!那还不如试试以下的方法,你自己来也可以实现这个愿望,而且还很简单。只要在PS中倒腾...
很多人MM看到一些影楼的小清新照片就会很羡慕,希望自己也能有那么一张一样Feel的照片,可是去影楼的花时间花金钱啊!那还不如试试以下的方法,你自己来也可以实现这个愿望,而且还很简单。只要在PS中倒腾倒腾就好啦!

图1 原图像这种 原图只是色调暗沉,有点杂色的图片,我们只需简单的几步就能做到影楼效果。
1.复制一层,改模式为滤色,不透明度为70%。拿到照片,不要急于去调整曲线,亮度等。可以尝试先复制一层,改变混合模式,逐个尝试一下,说不定你会有奇妙的发现。
我们可以看到一层简单的滤色,整个图片的色调都清晰起来,现在我们要做的是让照片更细致,富有层次感。

图2 添加滤色2.ctrl+alt+shift+E盖印图层,得到整个效果图层,我们执行滤镜--杂色--减少杂色,将图层改为叠加,不透明度56%。
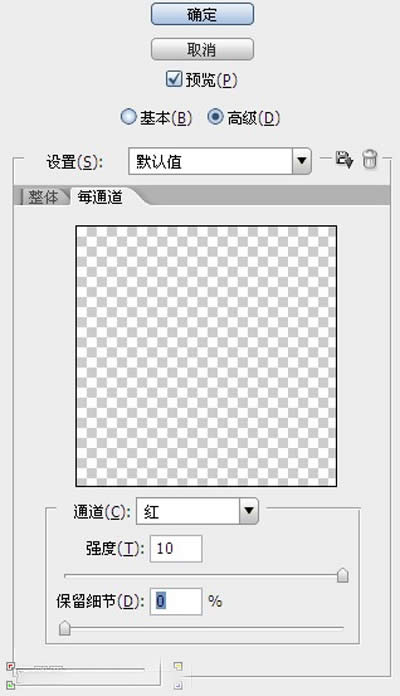
图3 减少杂色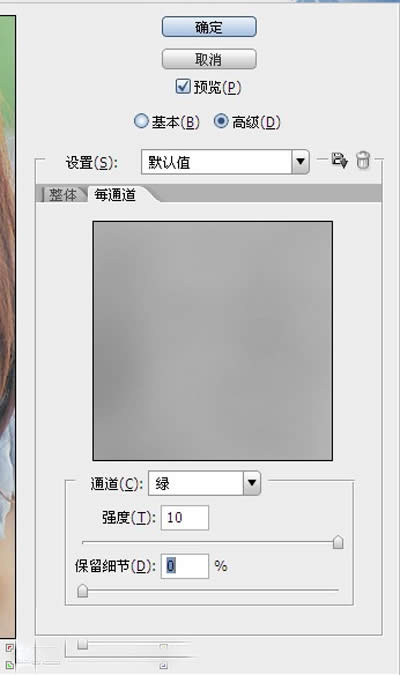
图4 改叠加图形(Graph)和图像(Image)都是多媒体系统中的可视元素,虽然它们很难区分,但确实不是一回事。
关键词:美女可以更美!PS中重现影楼效果