光影魔术手怎么为照片添加日期
时间:2025/2/5作者:未知来源:盾怪网教程人气:
- [摘要]目前,仍有部分的照相机无法在相片上显示拍照日期。这对于许多喜欢拍照的朋友而言,并不是什么好事。因为照片一多,就分不清了是什么时候拍的,管理起来十分不便。今天,小编就为大家介绍一下如何用光影魔术手来为...
目前,仍有部分的照相机无法在相片上显示拍照日期。这对于许多喜欢拍照的朋友而言,并不是什么好事。因为照片一多,就分不清了是什么时候拍的,管理起来十分不便。今天,小编就为大家介绍一下如何用光影魔术手来为照片添加日期。
其实,照片在拍摄时,相机已经把拍摄日期的信息写入在照片里了。我们可以用光影魔术手打开照片,选择菜单中的“工具”-“EXIF信息”,就可以查看到很多拍摄时的信息,包括日期和时间。
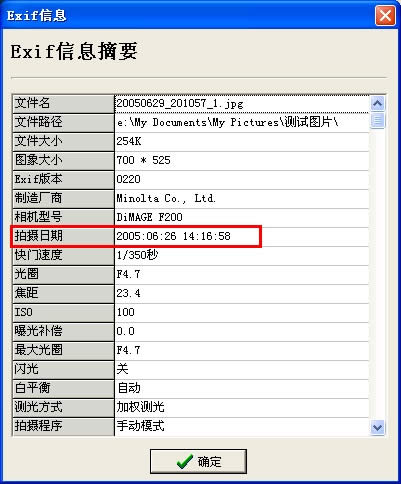
拍摄日期既然照片里已经有了拍摄日期,要把它加在照片上就很简单了。选择菜单中的“工具”-“文字标签”。
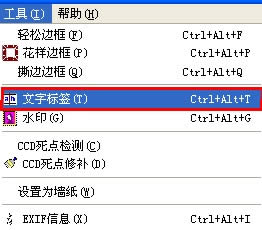
文字标签为了用户方便增加文字标签,光影魔术手允许用户同时设置三个文字标签,用户可以随意打开和关闭它们,以实现不同的用途。注意,我们先勾选“插入标签1”,这样,第一个标签就生效了。

插入标签接着,可以看到文本框右边有两个小按钮,点一下第一个小图标(有支笔的那个),会出现一个下拉菜单。“拍摄日期”就在里面,点一下,文本框中就出现了“%date”的字样,这就表示了拍摄日期。
图形(Graph)和图像(Image)都是多媒体系统中的可视元素,虽然它们很难区分,但确实不是一回事。
关键词:光影魔术手如何为照片添加日期